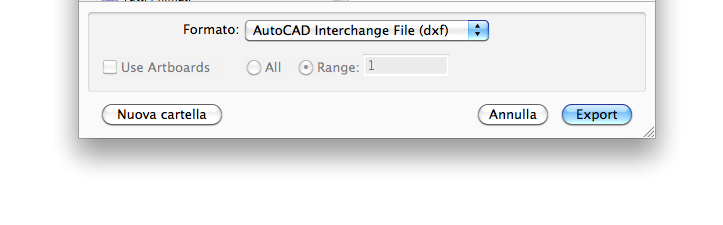Differenze tra le versioni di "Laser cut - how to 2"
| Riga 9: | Riga 9: | ||
# nella finestra dei parametri metti l'unità di misura in Millimetri, che deve corrispondere a quella del documento (semmai verifica dal menù ''File, Dimensioni documento'') | # nella finestra dei parametri metti l'unità di misura in Millimetri, che deve corrispondere a quella del documento (semmai verifica dal menù ''File, Dimensioni documento'') | ||
# scegli la versione di Autocad R13 o R14 | # scegli la versione di Autocad R13 o R14 | ||
| − | + | [[File:00_exp_dxf.png|center|400px|esporta in DXF-Illustrator]] | |
| + | [[File:01_exp_dxf.png|center|400px|parametri DXF-Illustrator]] | ||
==Salva in DXF con Inkscape== | ==Salva in DXF con Inkscape== | ||
| Riga 27: | Riga 28: | ||
[[File:02_exp_dxf.png|center|400px|salva come DXF-Inkscape]] | [[File:02_exp_dxf.png|center|400px|salva come DXF-Inkscape]] | ||
| − | [[File:03_exp_dxf.png|center|400px| | + | [[File:03_exp_dxf.png|center|400px|parametri-DXF-Inkscape]] |
Versione delle 17:08, 9 lug 2014
Esporta in DXF con Illustrator
Gli accorgimenti del salvataggio corretto per chi usa Illustrator sono:
- gli oggetti non devono appartenere a un gruppo, dunque seleziona tutto (Cmd + A) e separa con Cmd + Shift + G
- converti i testi in tracciato
- attribuisci alle tracce un colore per ogni tipo di lavorazione desiderata (il riempimento è sempre nullo)
- cancella ciò che non serve nel tuo documento anche se invisibile (guide comprese)
- dal menù File vai in Esporta e scegli il formato DXF
- nella finestra dei parametri metti l'unità di misura in Millimetri, che deve corrispondere a quella del documento (semmai verifica dal menù File, Dimensioni documento)
- scegli la versione di Autocad R13 o R14
Salva in DXF con Inkscape
Gli utenti Mac devono ovviare a un bug del modulo di esportazione DXF dell’ultima versione di Inkscape nel modo descritto al paragrafo XX.
Per il resto gli accorgimenti sono:
- cancella ciò che non serve nel tuo documento anche se invisibile
- separa gli oggetti fra di loro
- converti i testi in tracciato
- attribuisci alle tracce un colore per ogni tipo di lavorazione desiderata (il riempimento è sempre nullo)
- dal menù File vai in Salva come e scegli il formato DXF
- nella finestra dei parametri metti le misure in millimetri, che devono corrispondere a quelle del documento (semmai verificale dal menù File, Proprietà documento)
- scegli la versione di Autocad R13 o R14
INKSCAPE PER UTENTE MAC OS X
I passaggi per installare Inkscape
- Scarica e installa l’ultima versione di Inkscape per Mac (0.48.2) da qui inkscape.org
- Scarica e installa XQuartz da qui xquartz.macosforge.org
- Avvia Inkscape
- Quando appare la richiesta "Where is X11?", clicca "browse ..." e seleziona /Applications/Utilities/XQuartz
(Questo ultimo passaggio, il riconoscimento della posizione di XQuartz, è necessario per gli utenti Maveric. In Mountain Lion o precedenti versioni, invece il riconoscimento è automatico con l’avvio di Inkscape).
Estensioni per il modulo DXF
A causa di un bug relativo al modulo di esportazione DXF della versione 0.48.2 gli utenti Mac devono prendere alcuni elementi di una versione precedente scaricandoli comodamente qui (Media:DXF_modulo.zip) e procedendo in questo modo: decomprimi la cartella appena scaricata; chiudi Inkscape e premi il tasto destro sulla sua icona, quindi seleziona la cartella Contenuto pacchetto. Nel pacchetto scegli Contents, poi Risorse e quindi la cartella Bin: qui dentro sostituisci (sovrascrivi) il file eseguibile Inkscape con quello appena scaricato. Infine, sostituisci le rimanenti quattro estensioni, dentro alla cartella Risorse, Estensioni:
- dxf_outlines.inx
- dxf_outlines.py
- dxf_templates.py
- simpletransform.py