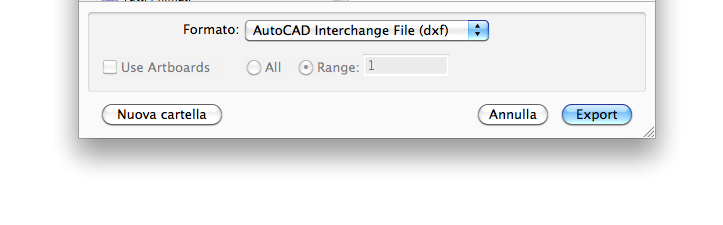Differenze tra le versioni di "Laser cut - how to 2"
| Riga 1: | Riga 1: | ||
| + | === Introduzione === | ||
| + | [[File:05_step.jpg|center|700px|i passaggi dal disegno alla lavorazione]] | ||
| + | |||
| + | '''Il software che gestisce i due laser cutter di Wemake legge il '''formato DXF''', per importare tracciati creati da programmi di grafica vettoriale come Illustrator o Inkscape.''' | ||
| + | |||
| + | Più leggera dell’immagine raster, la vettoriale è definita da equazioni fra punti nel piano. La si può ingrandire o ridurre a piacimento senza alterarne la definizione e il peso.È il tipo di immagine adatta alle macchine a pantografo che, muovendosi sulle assi X e Y, seguono il percorso delle tracce disegnate. | ||
| + | |||
| + | |||
==Esporta in DXF con Illustrator== | ==Esporta in DXF con Illustrator== | ||
Versione delle 18:23, 9 lug 2014
Introduzione
Il software che gestisce i due laser cutter di Wemake legge il formato DXF, per importare tracciati creati da programmi di grafica vettoriale come Illustrator o Inkscape.
Più leggera dell’immagine raster, la vettoriale è definita da equazioni fra punti nel piano. La si può ingrandire o ridurre a piacimento senza alterarne la definizione e il peso.È il tipo di immagine adatta alle macchine a pantografo che, muovendosi sulle assi X e Y, seguono il percorso delle tracce disegnate.
Esporta in DXF con Illustrator
Gli accorgimenti per ottenere un file corretto (da passare successivamente al software di gestione della laser, col quale si attribuiscono i parametri di lavorazione) sono:
- gli oggetti non devono appartenere a un gruppo, dunque seleziona tutto (Cmd + A) e separa con Cmd + Shift + G
- converti i testi in tracciato
- attribuisci alle tracce un colore per ogni tipo di lavorazione desiderata (il riempimento è sempre nullo e la traccia colorata, anche nel caso della lavorazione a Engrave)
- per l'Engrave è importante che gli oggetti del file siano forme chiuse: con le tracce aperte non funziona e crea confusione al software che gestisce le laser
- cancella ciò che non serve nel tuo documento anche se invisibile (guide comprese)
- dal menù File vai in Esporta e scegli il formato DXF
- nella finestra dei parametri metti l'unità di misura in Millimetri, che deve corrispondere a quella del documento (semmai verifica dal menù File, Dimensioni documento)
- scegli la versione di Autocad R13 o R14
Salva in DXF con Inkscape
Gli utenti Mac devono ovviare a un bug del modulo di esportazione DXF dell’ultima versione di Inkscape nel modo descritto al paragrafo 3
Per il resto gli accorgimenti sono:
- gli oggetti non devono appartenere a un gruppo, dunque seleziona tutto e separa
- converti i testi in tracciato
- attribuisci alle tracce un colore per ogni tipo di lavorazione desiderata (il riempimento è sempre nullo e la traccia colorata, anche nel caso della lavorazione a Engrave)
- per l'Engrave è importante che gli oggetti del file siano forme chiuse: con le tracce aperte non funziona e crea confusione al software che gestisce le laser
- cancella ciò che non serve nel tuo documento anche se invisibile (guide comprese)
- dal menù File vai in Salva come e scegli il formato DXF
- nella finestra dei parametri metti le misure in millimetri, che devono corrispondere a quelle del documento (semmai verificale dal menù File, Proprietà documento)
- scegli la versione di Autocad R13 o R14
Inkscape per utenti MAC OS X
I passaggi per installare Inkscape
- Scarica e installa l’ultima versione di Inkscape per Mac (0.48.2) da qui inkscape.org
- Scarica e installa XQuartz da qui xquartz.macosforge.org
- Avvia Inkscape
- Quando appare la richiesta "Where is X11?", clicca "browse ..." e seleziona /Applications/Utilities/XQuartz
(Questo ultimo passaggio, il riconoscimento della posizione di XQuartz, è necessario per gli utenti Maveric. In Mountain Lion o precedenti versioni, invece il riconoscimento è automatico con l’avvio di Inkscape).
Estensioni per il modulo DXF
A causa di un bug relativo al modulo di esportazione DXF della versione 0.48.2 gli utenti Mac devono prendere alcuni elementi di una versione precedente scaricandoli comodamente qui (Media:DXF_modulo.zip) e procedendo in questo modo: decomprimi la cartella appena scaricata; chiudi Inkscape e premi il tasto destro sulla sua icona, quindi seleziona la cartella Contenuto pacchetto. Nel pacchetto scegli Contents, poi Risorse e quindi la cartella Bin: qui dentro sostituisci (sovrascrivi) il file eseguibile Inkscape con quello appena scaricato. Infine, sostituisci le rimanenti quattro estensioni, dentro alla cartella Risorse, Estensioni:
- dxf_outlines.inx
- dxf_outlines.py
- dxf_templates.py
- simpletransform.py