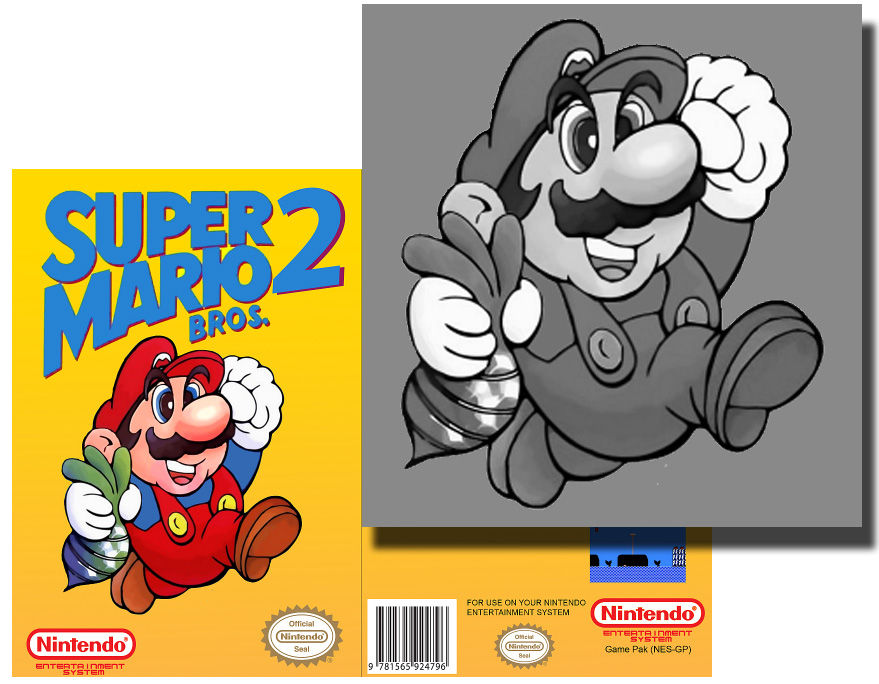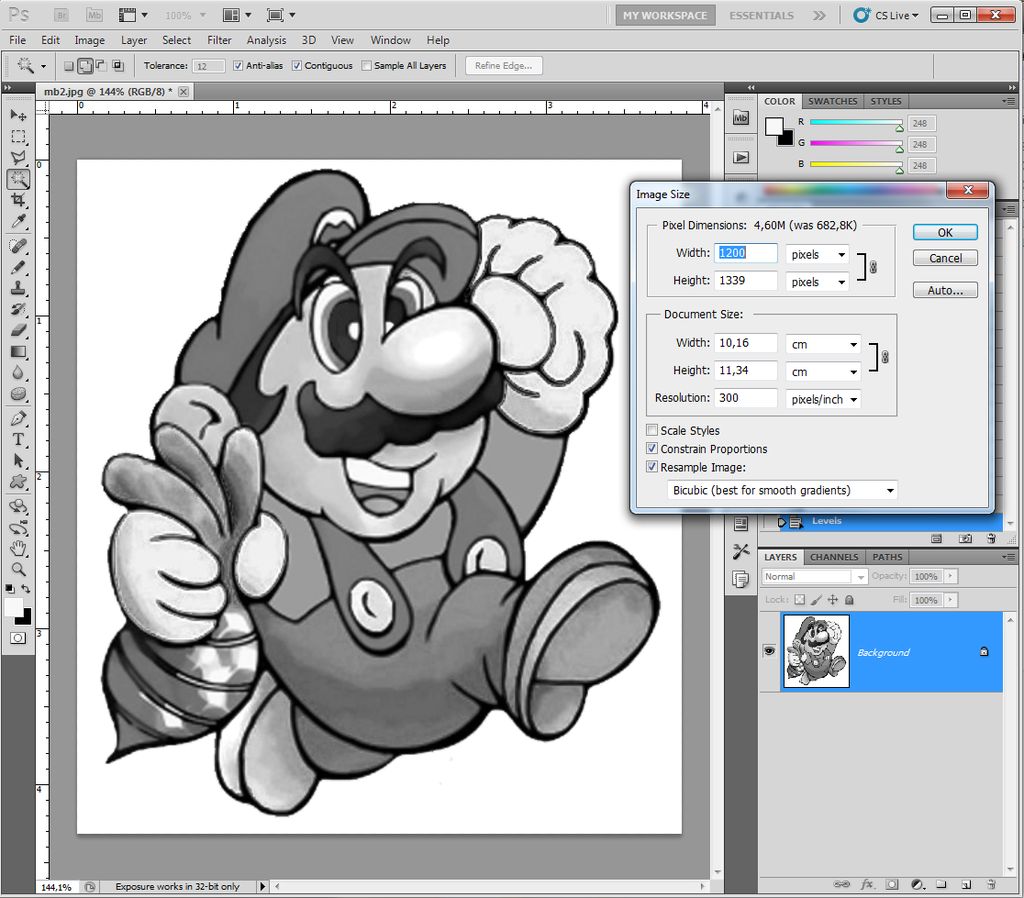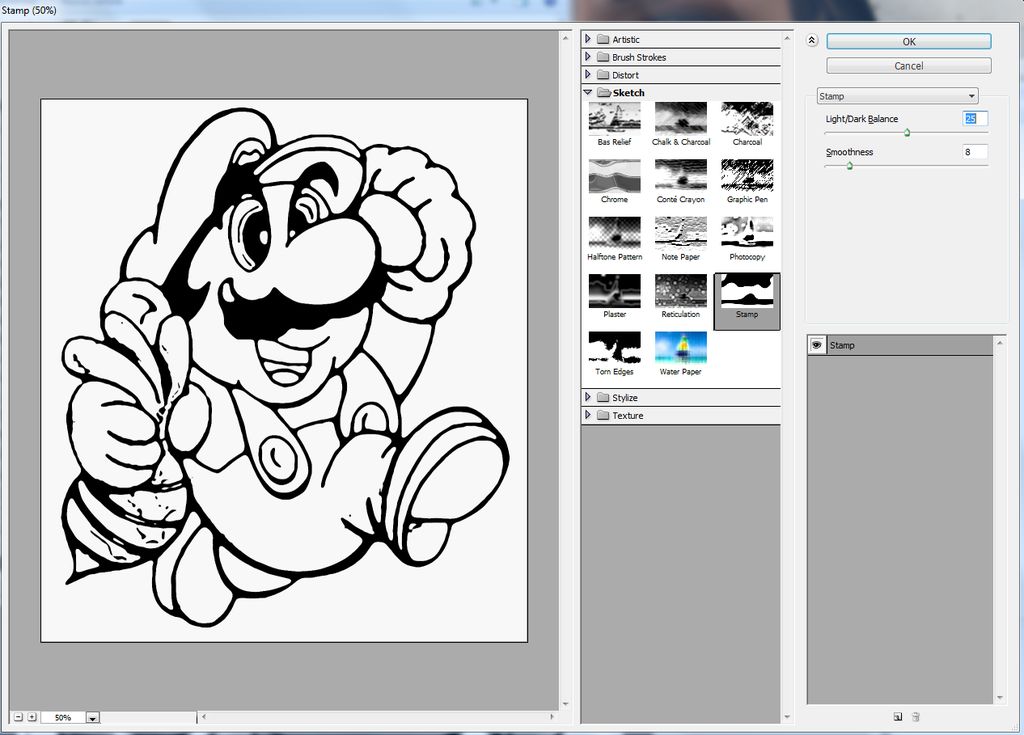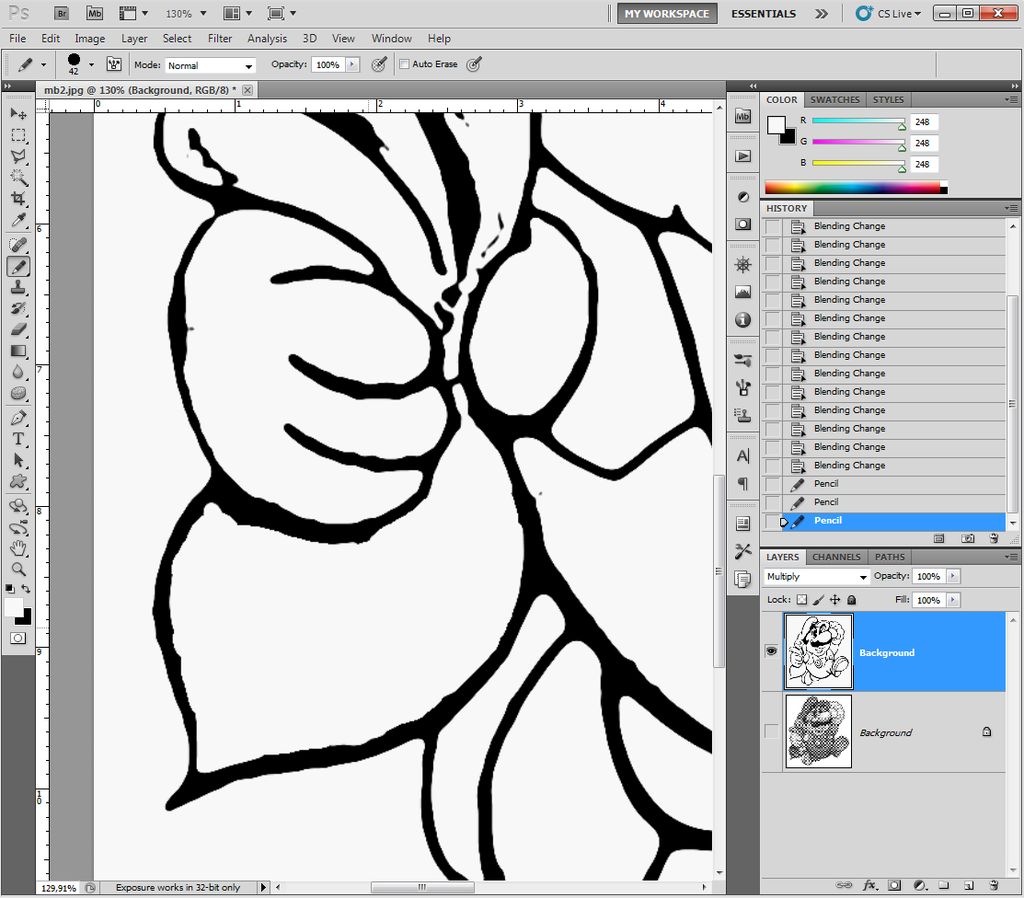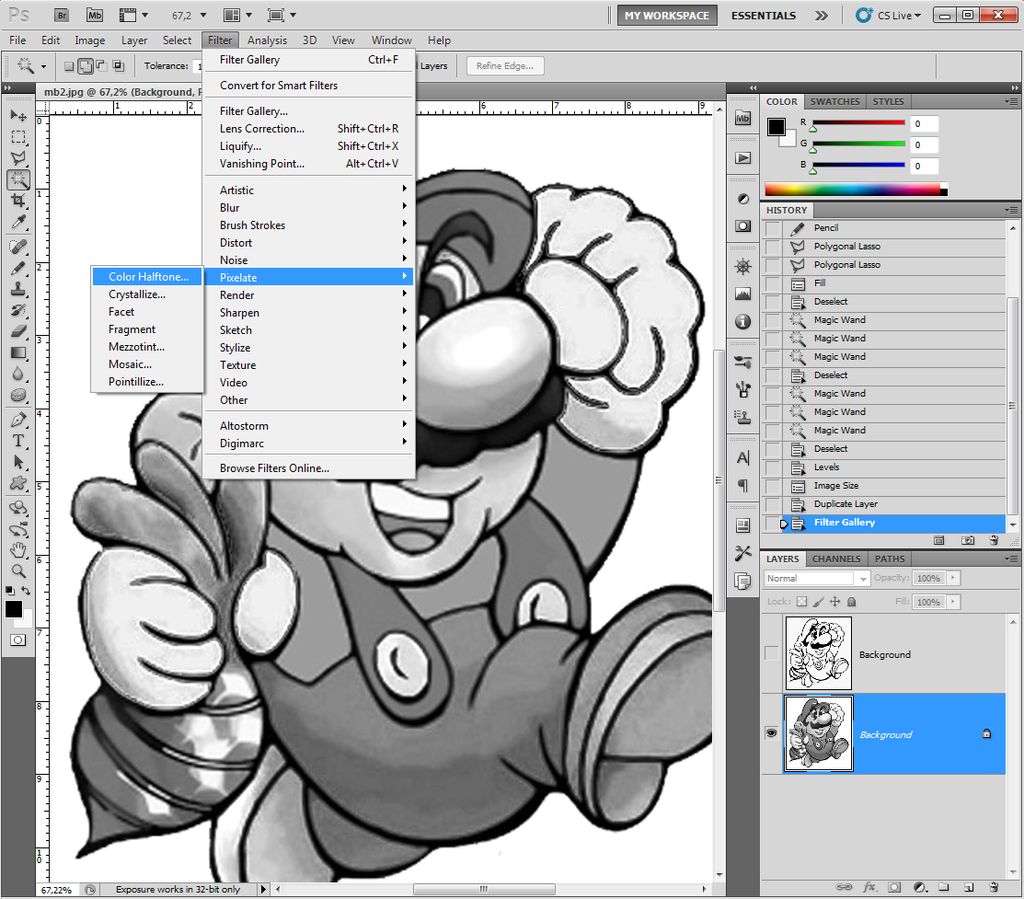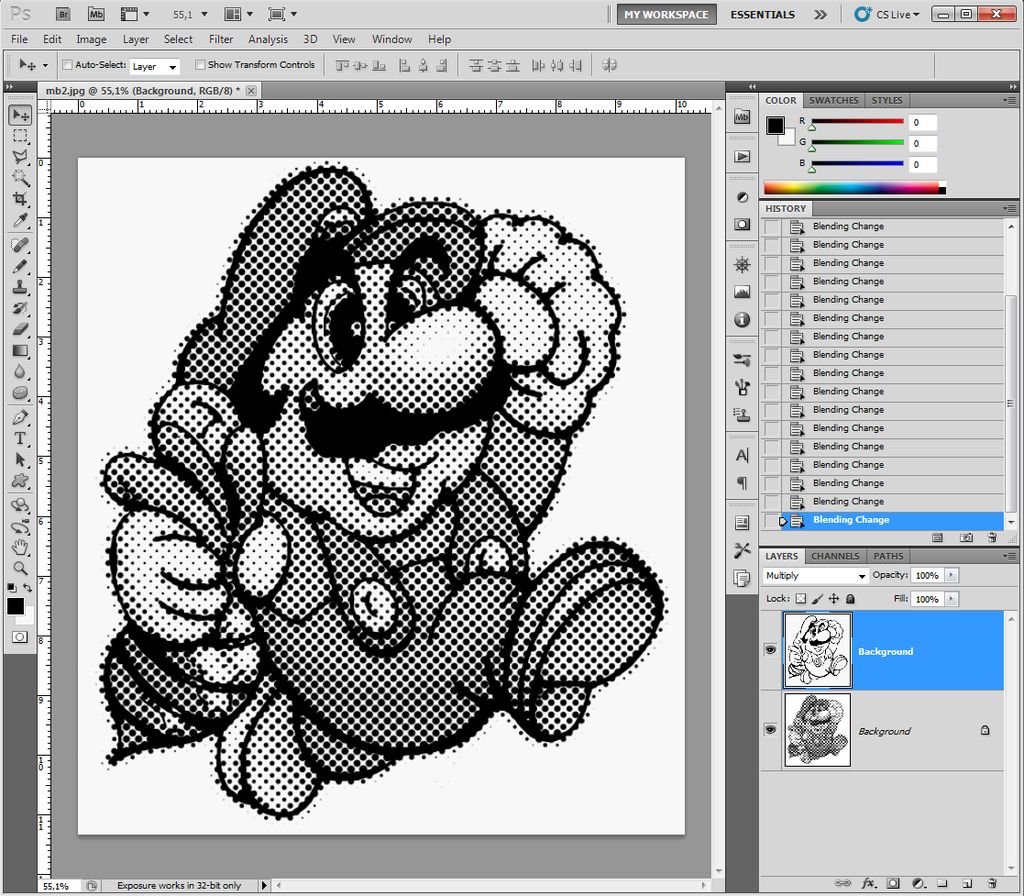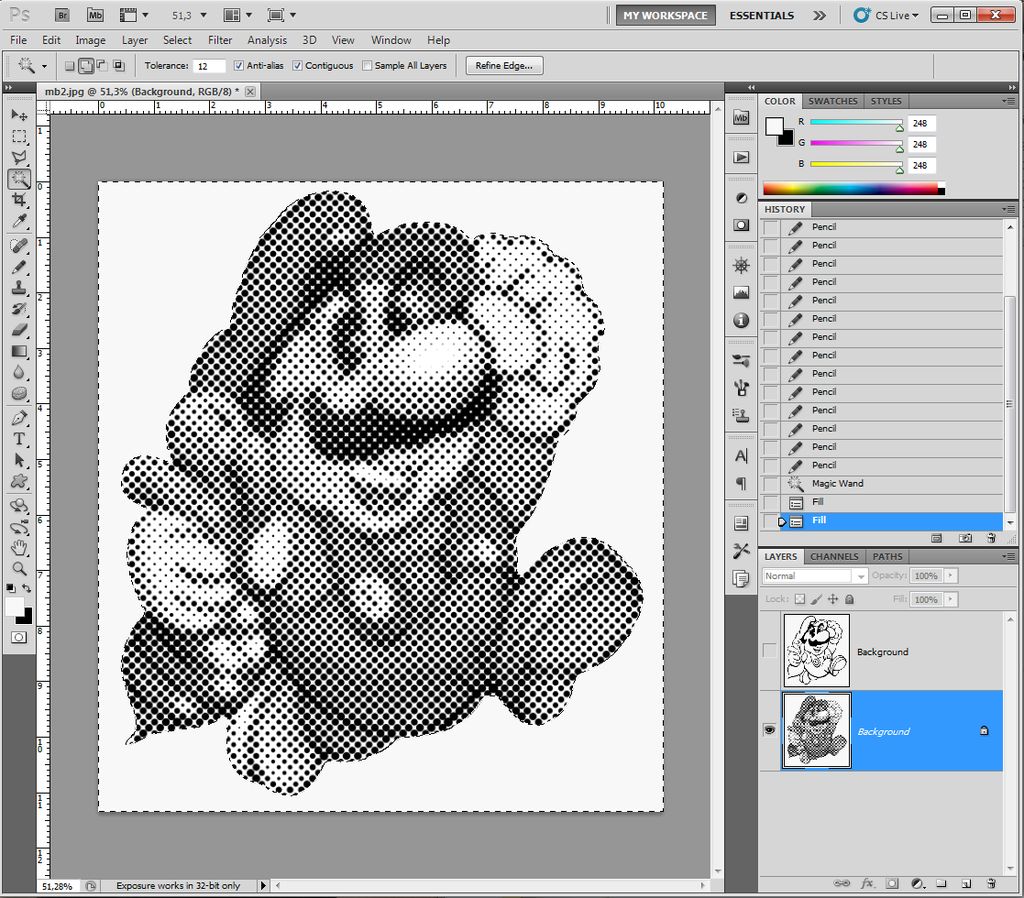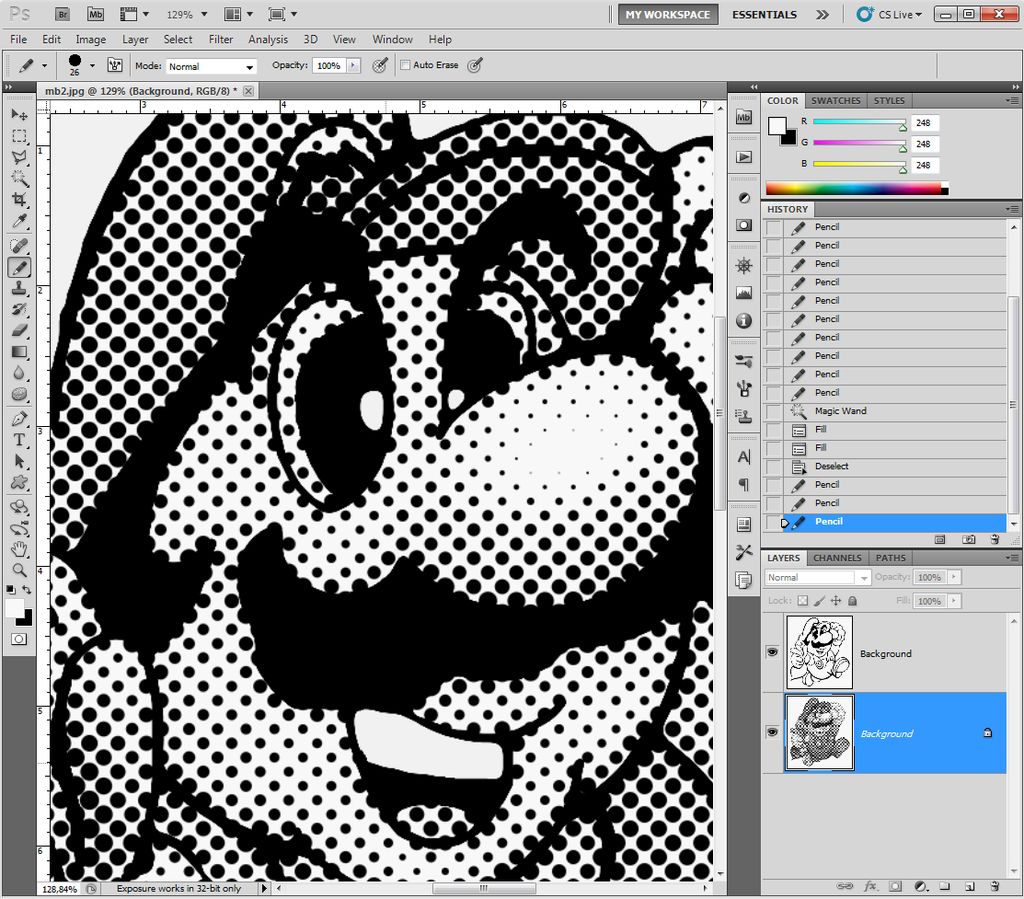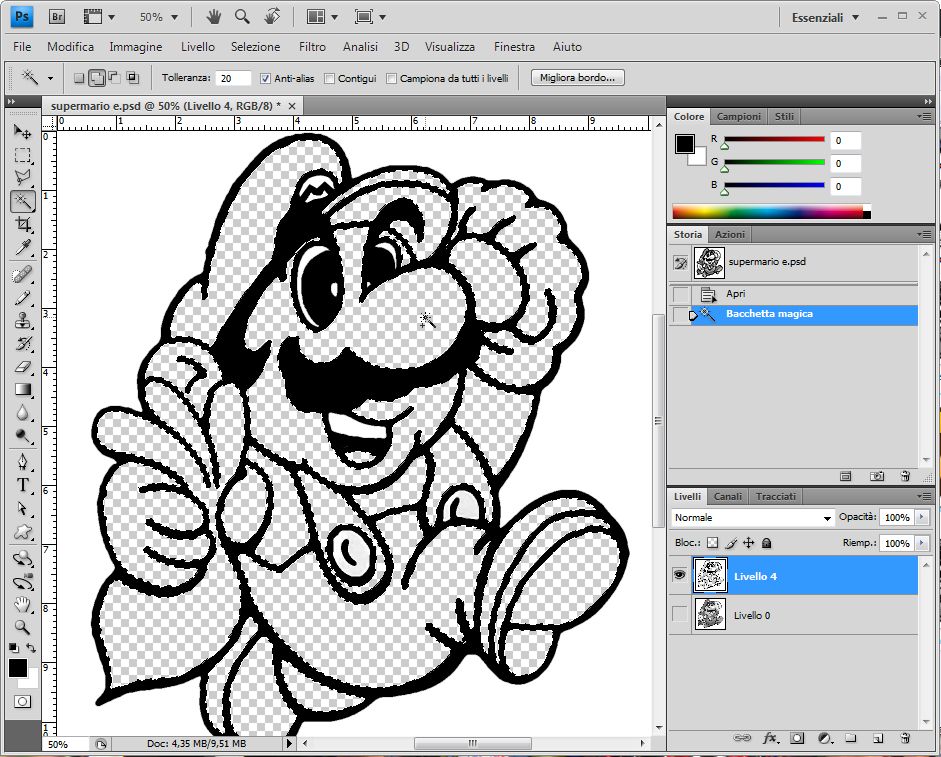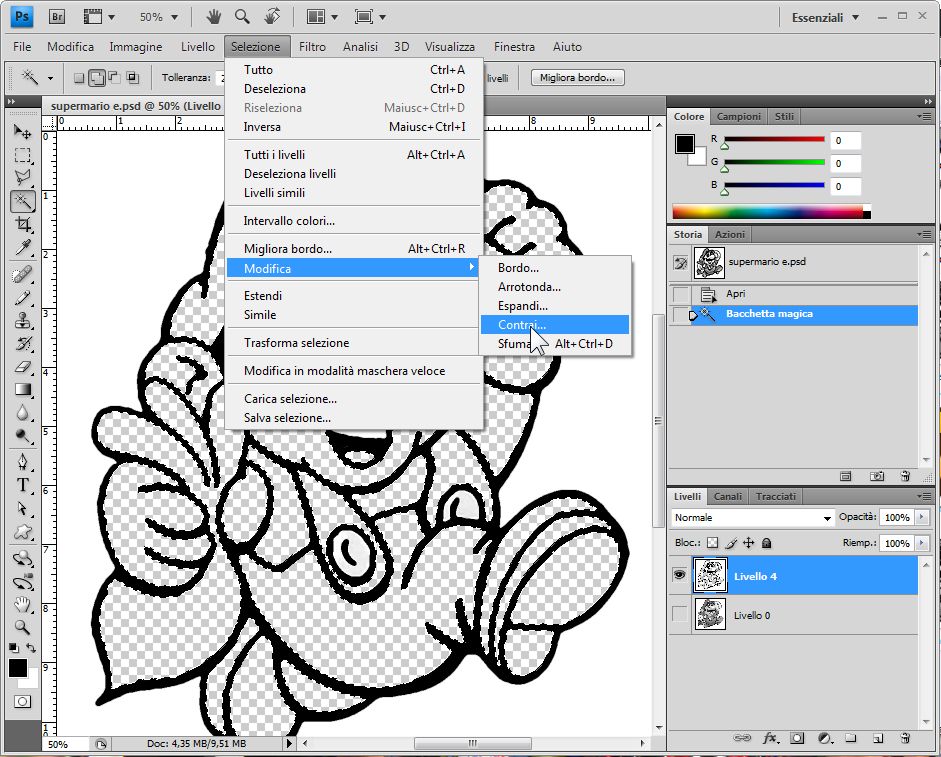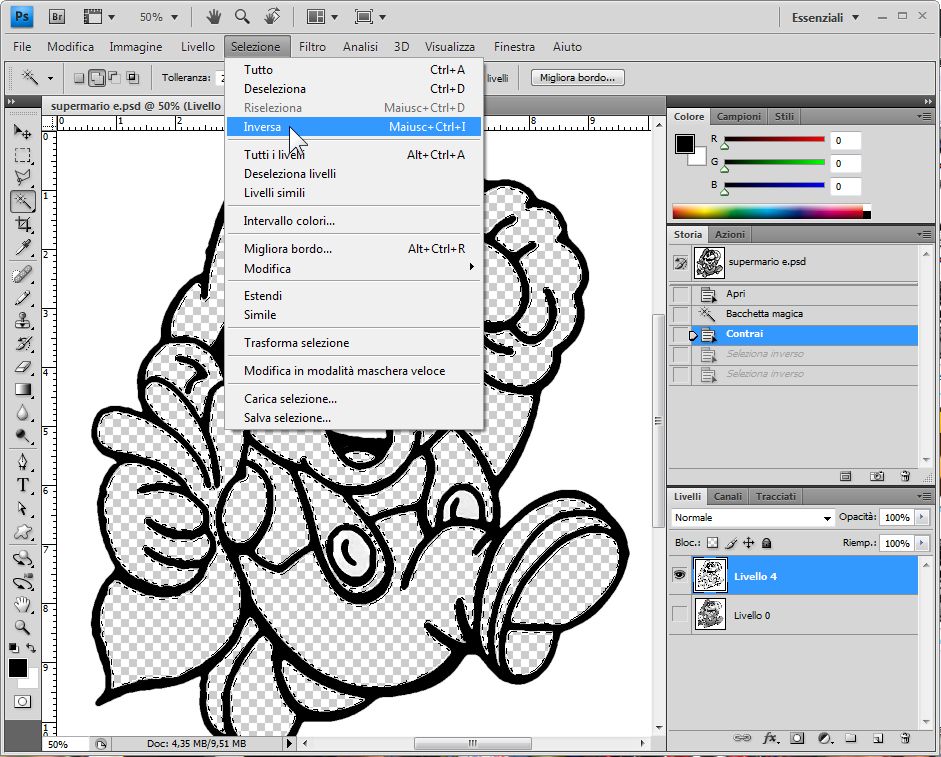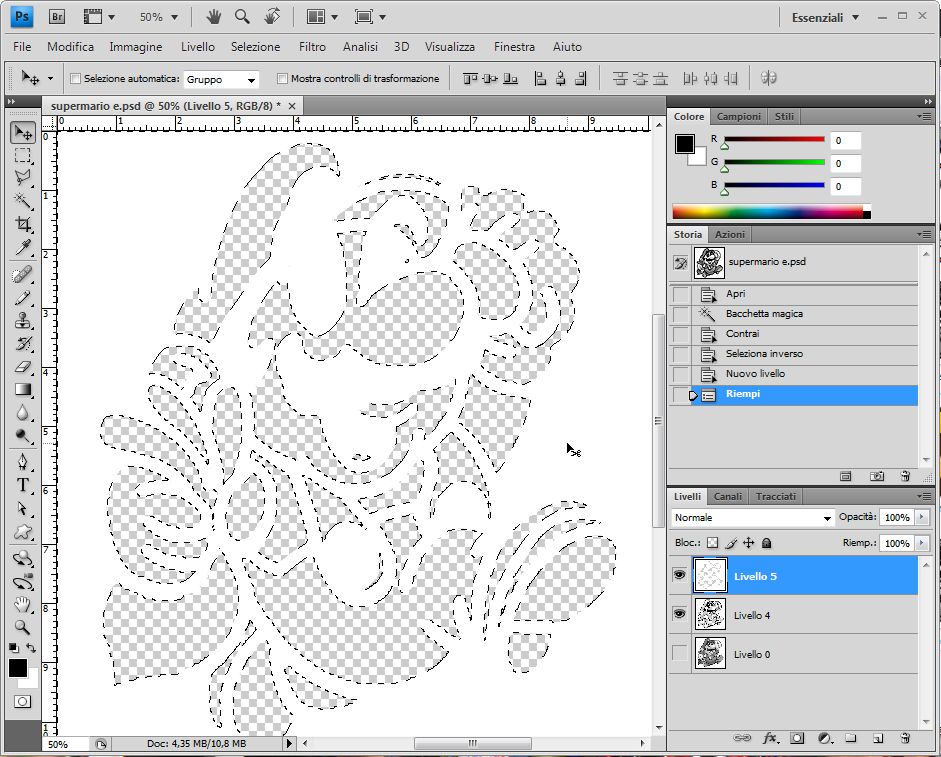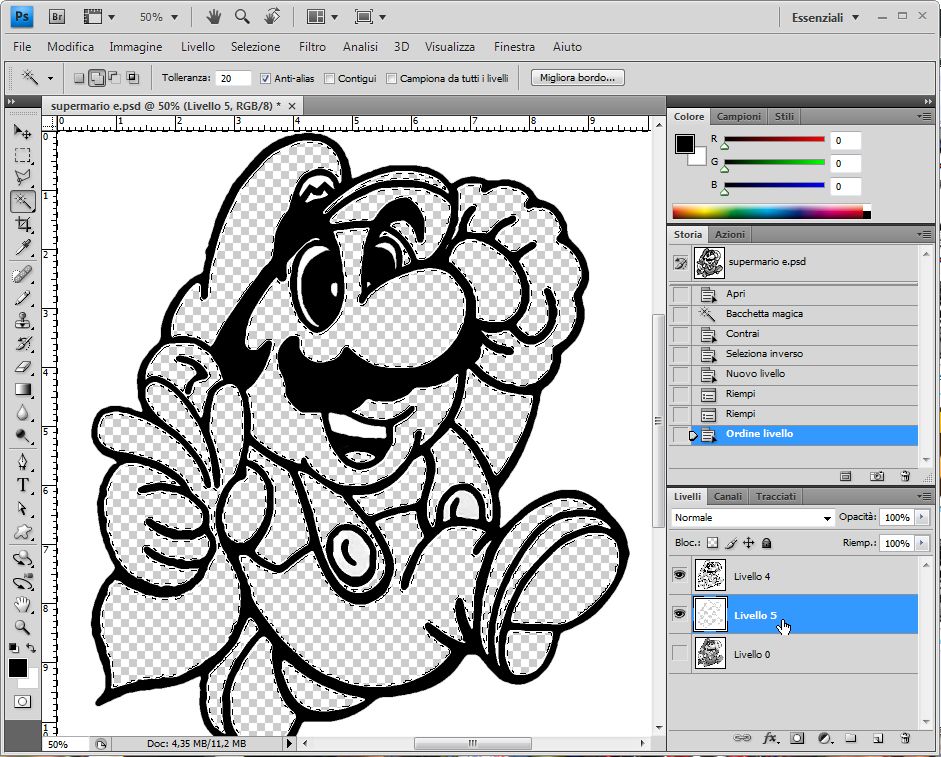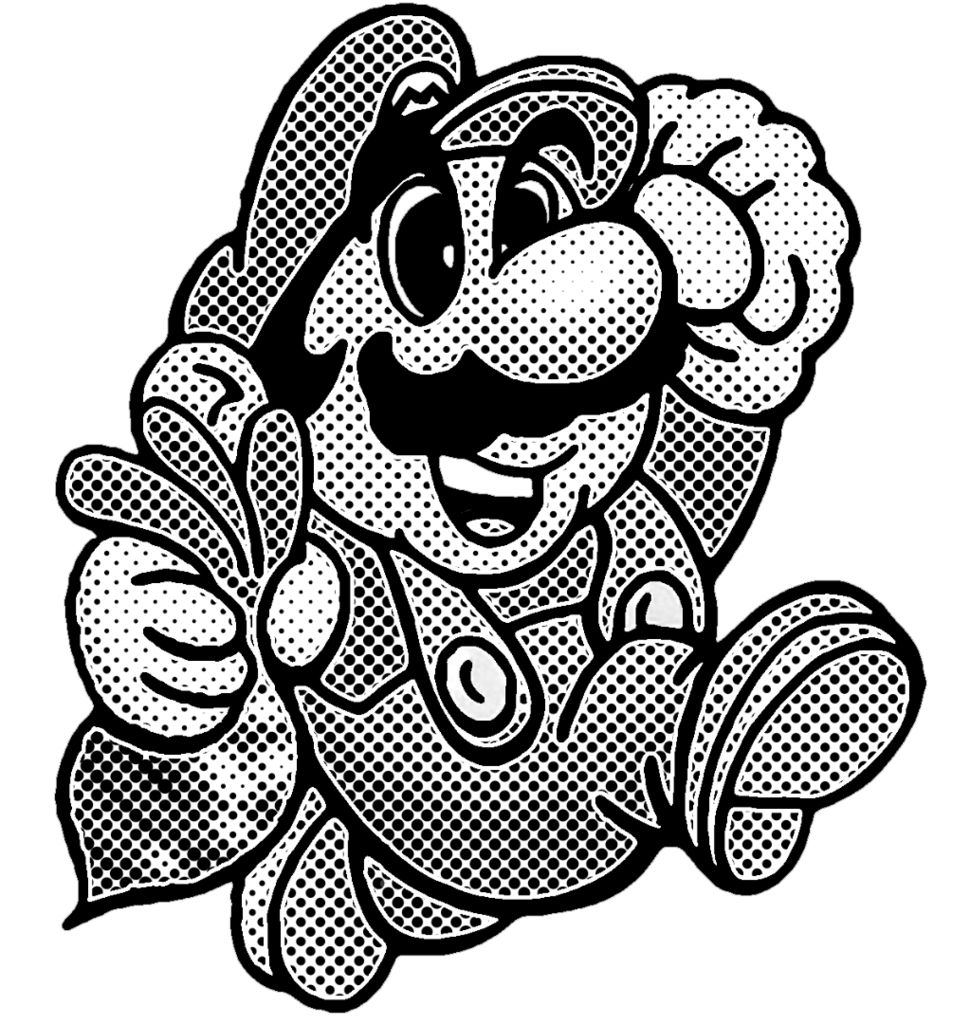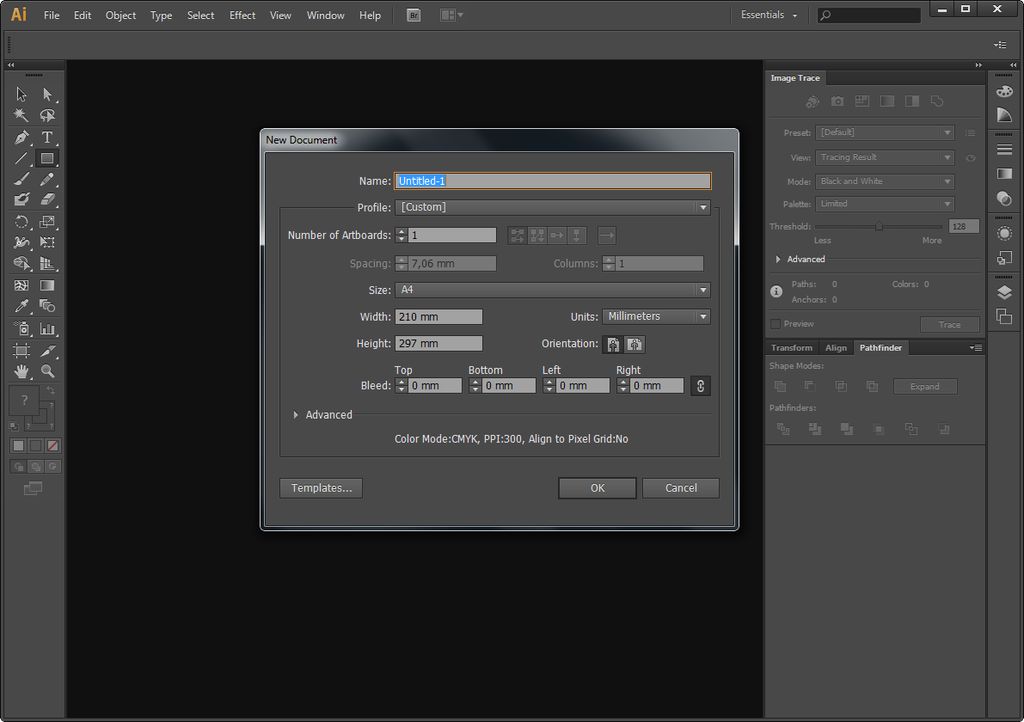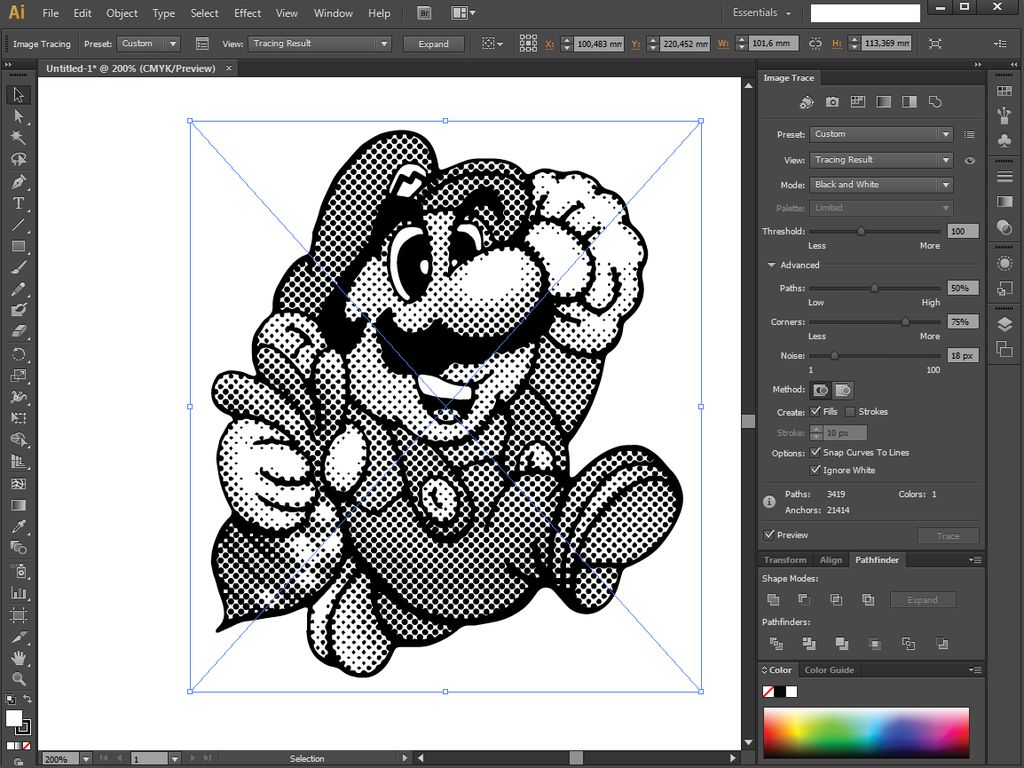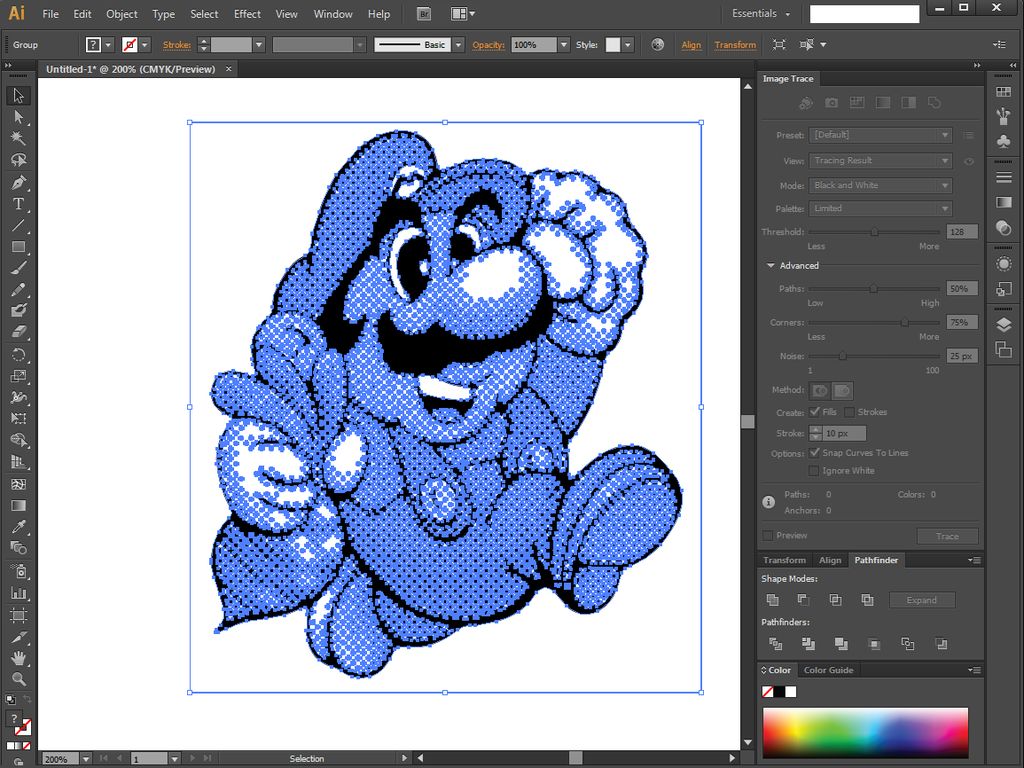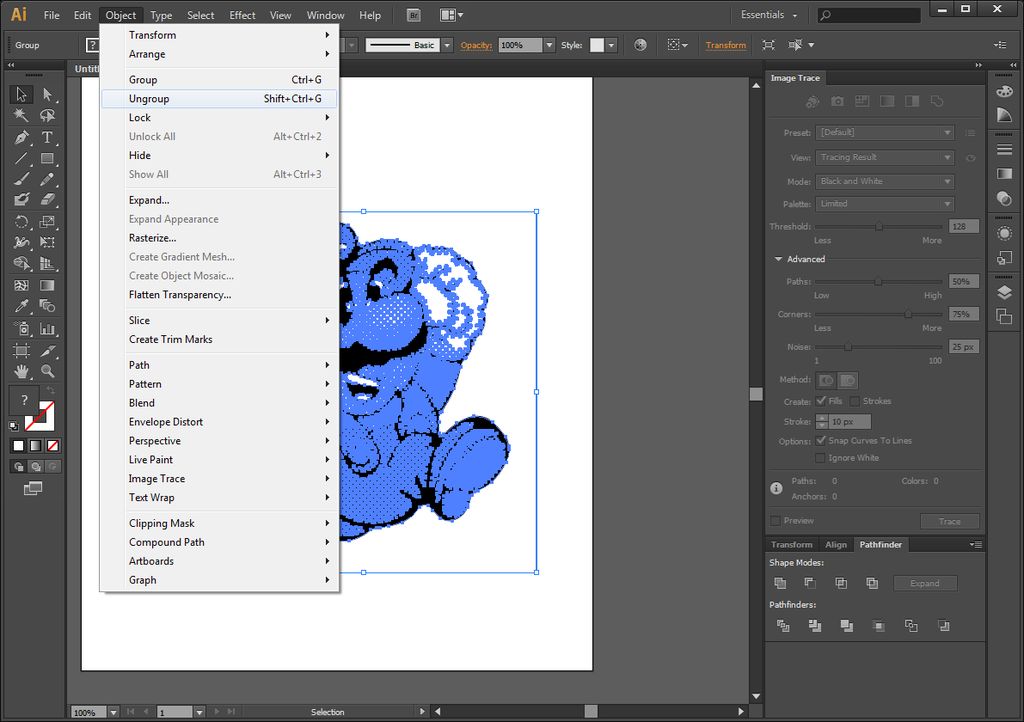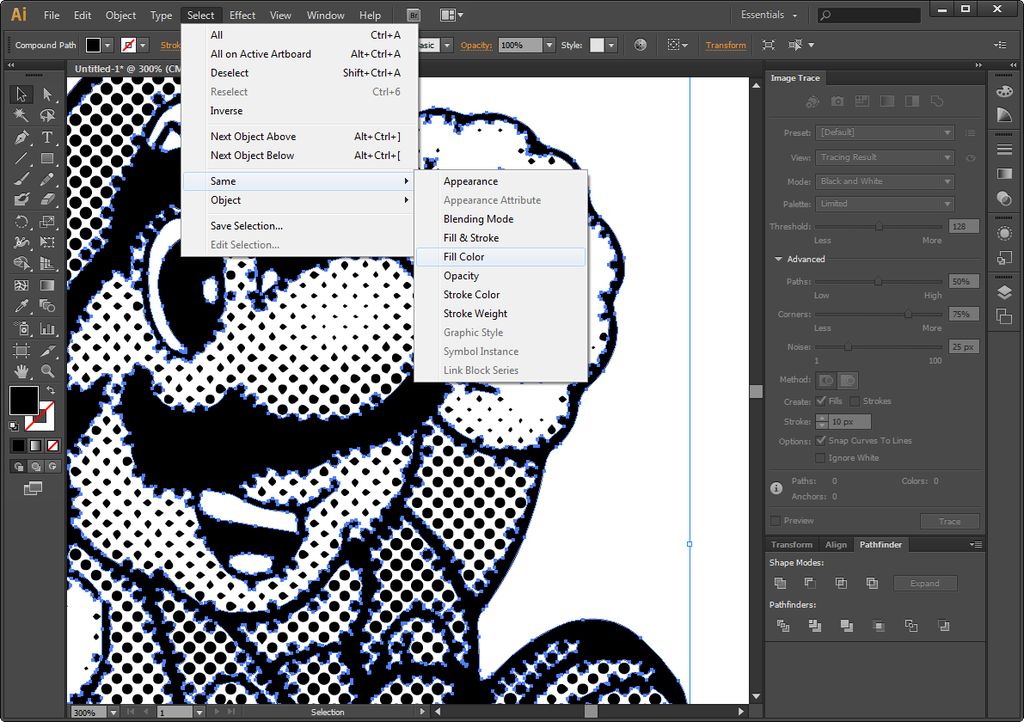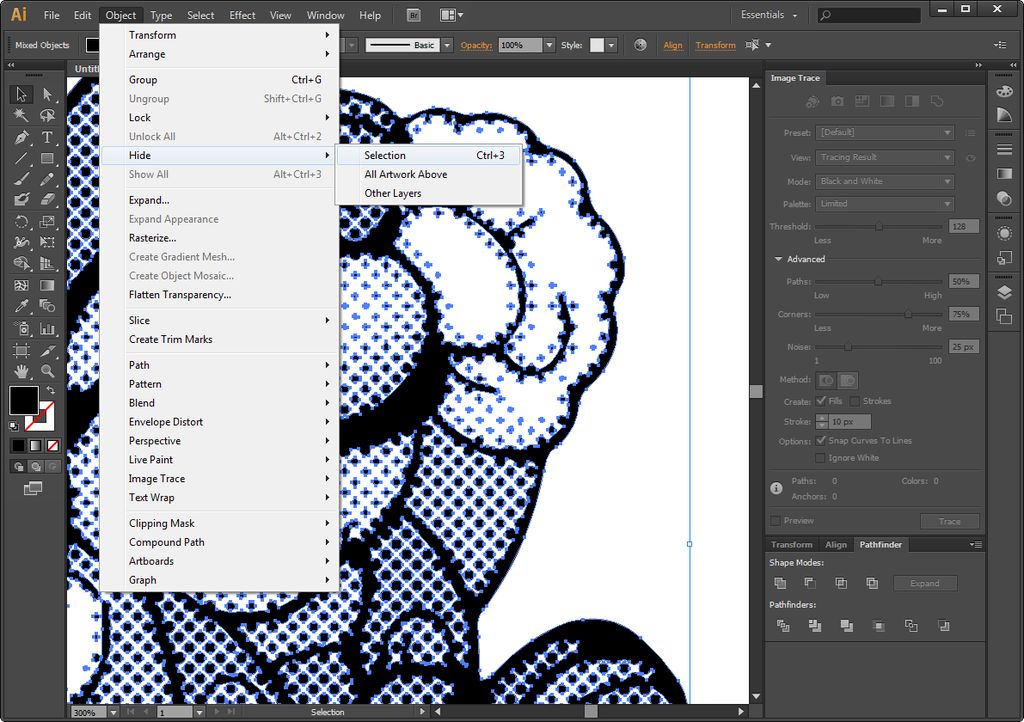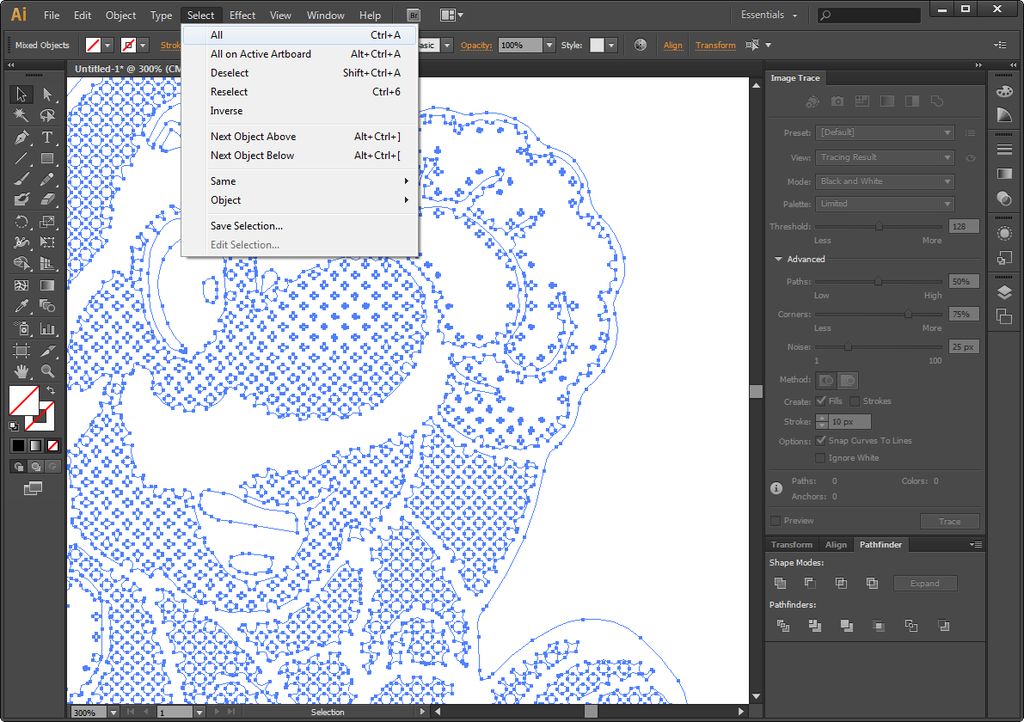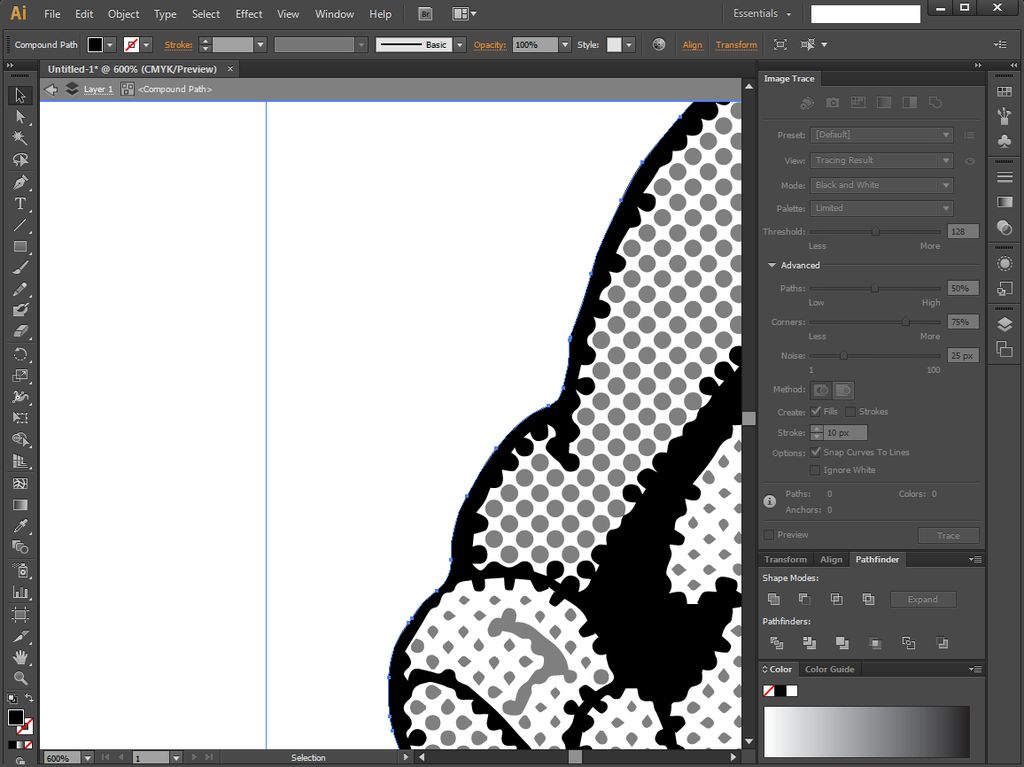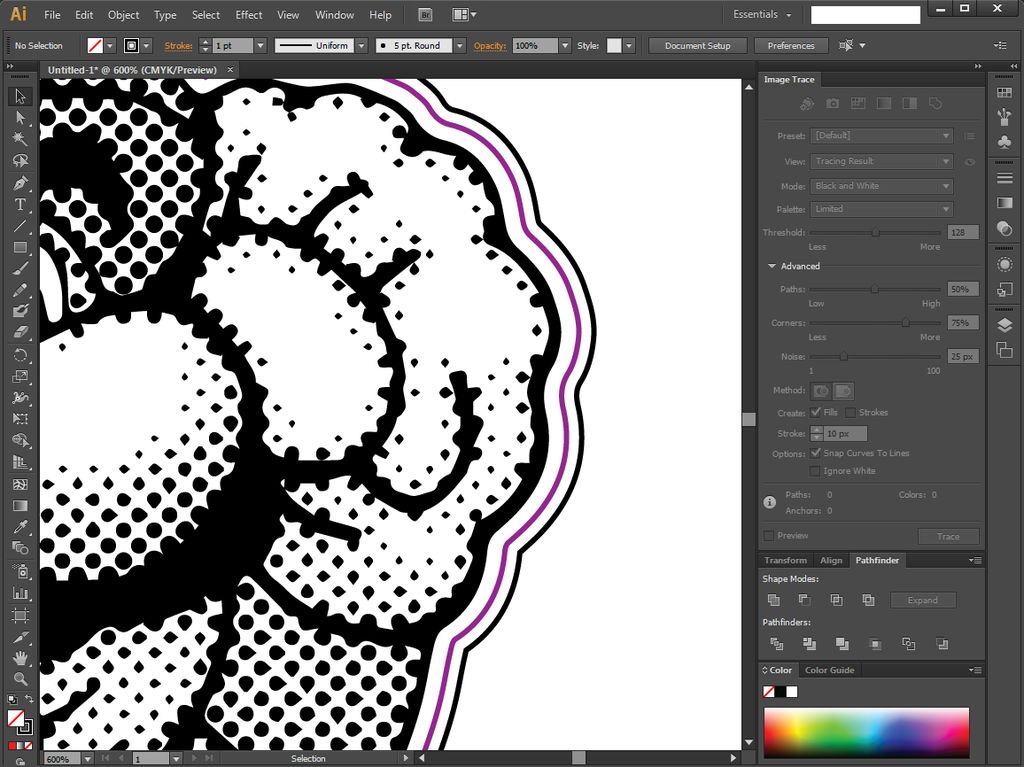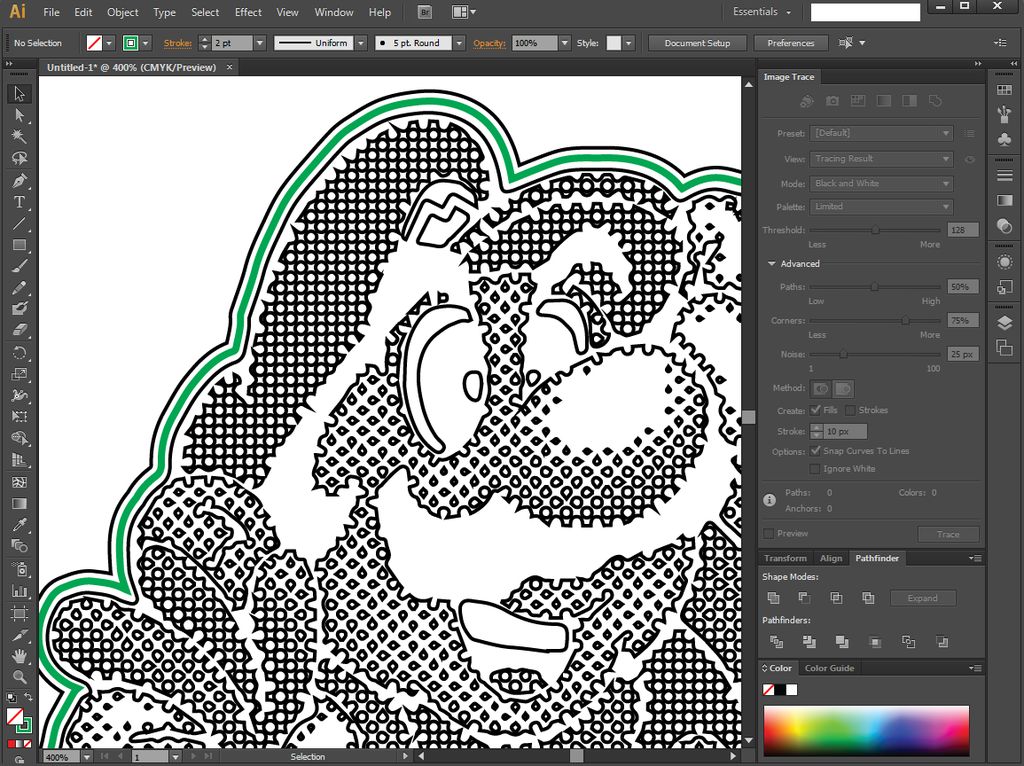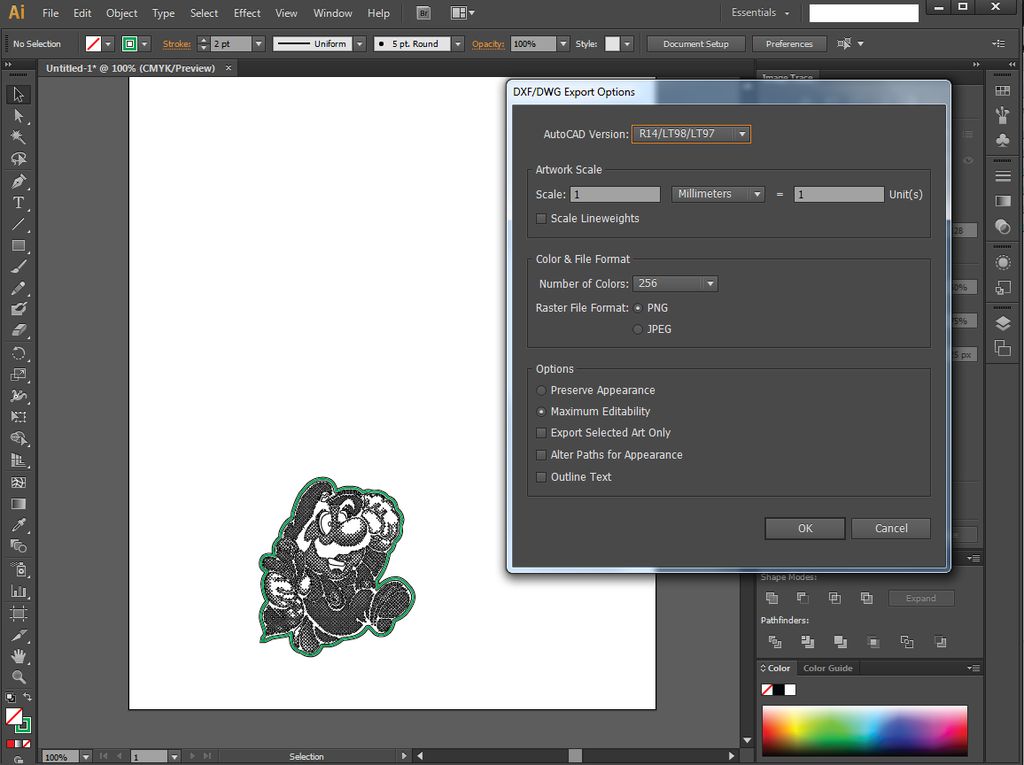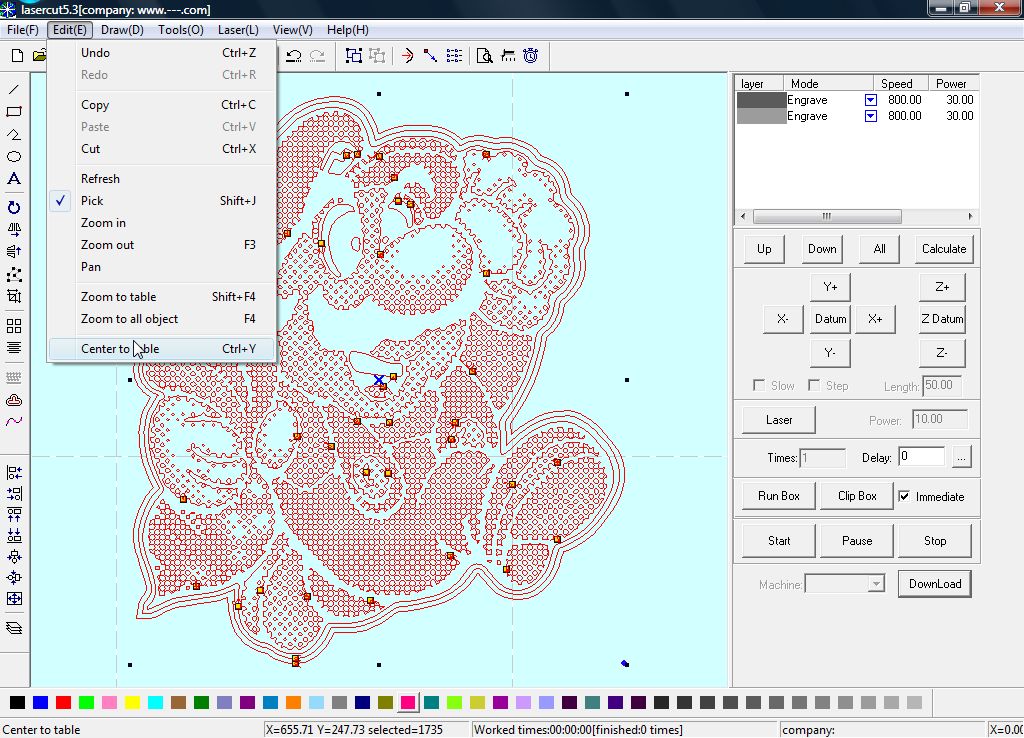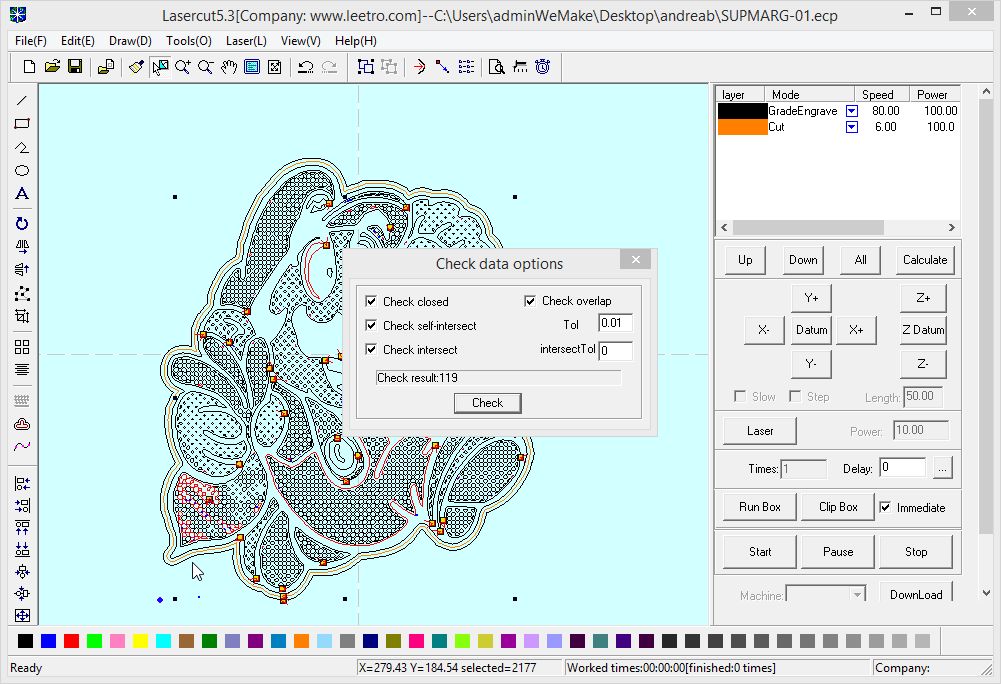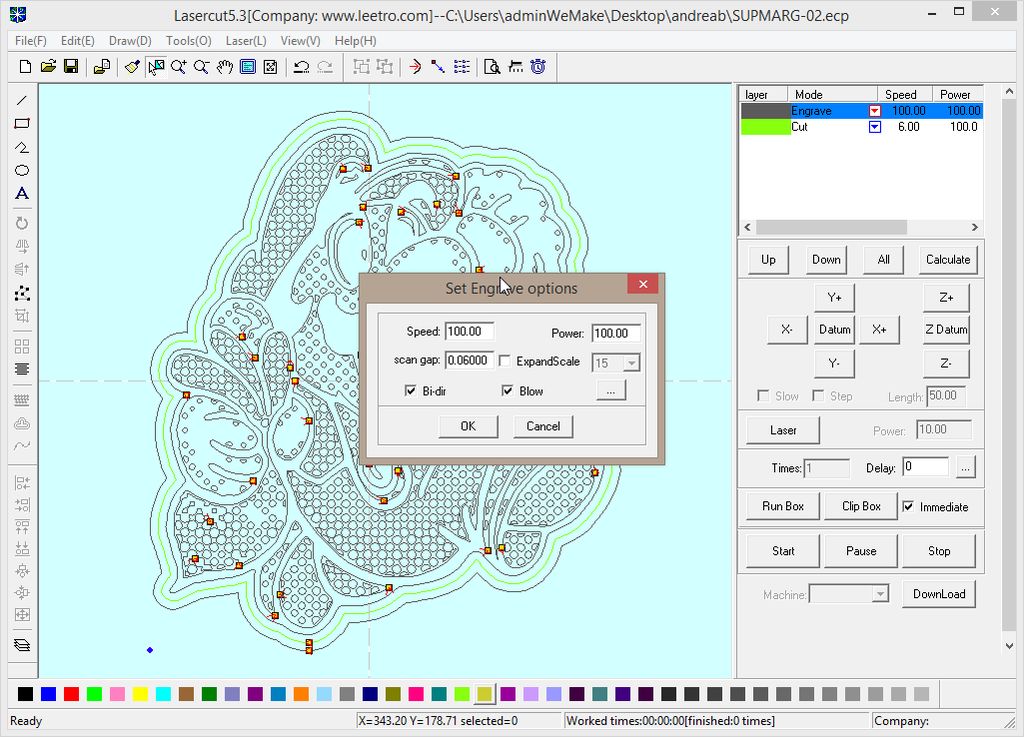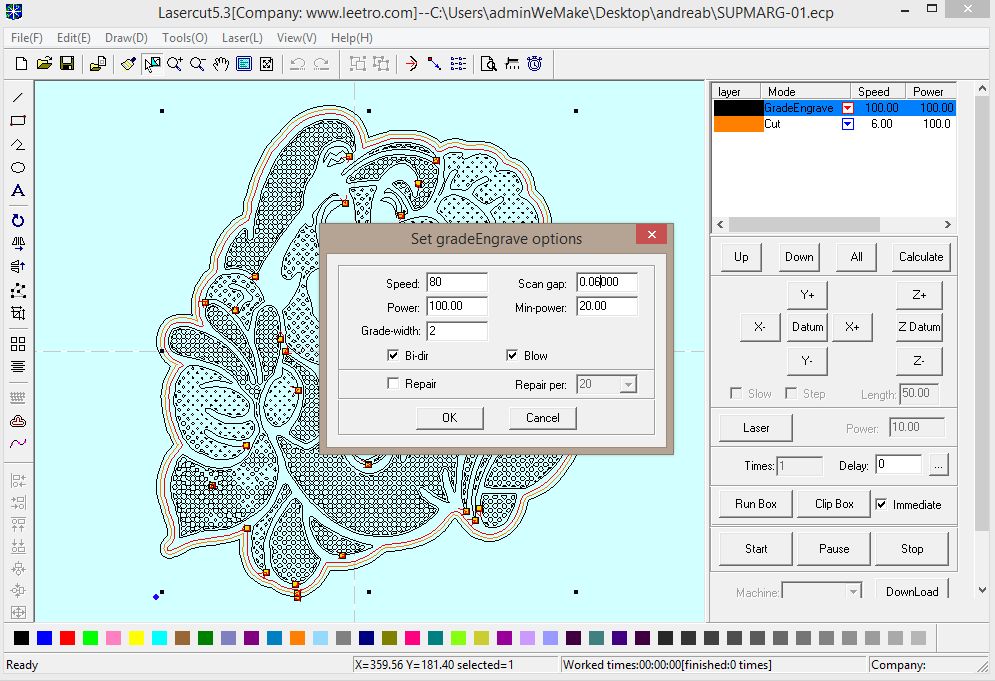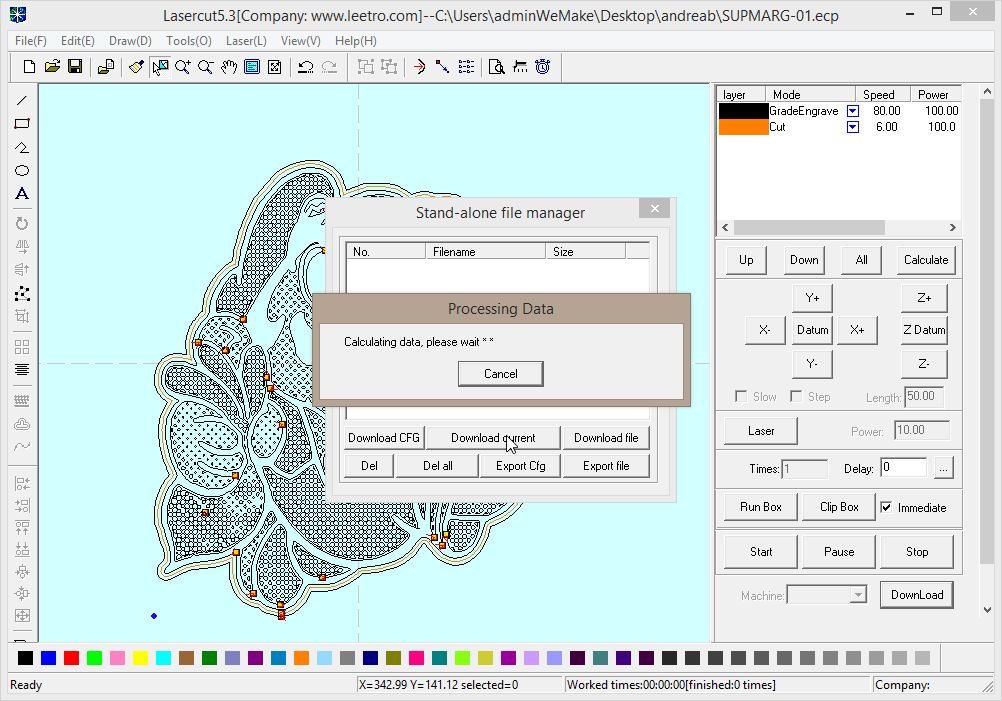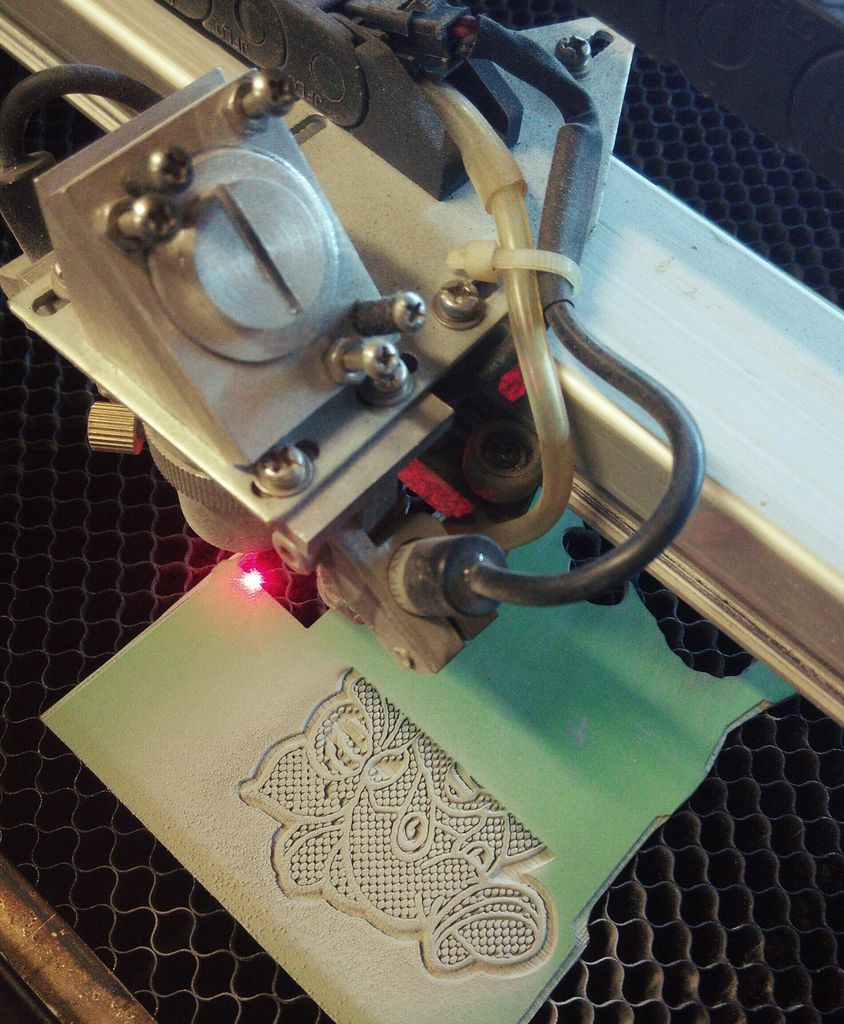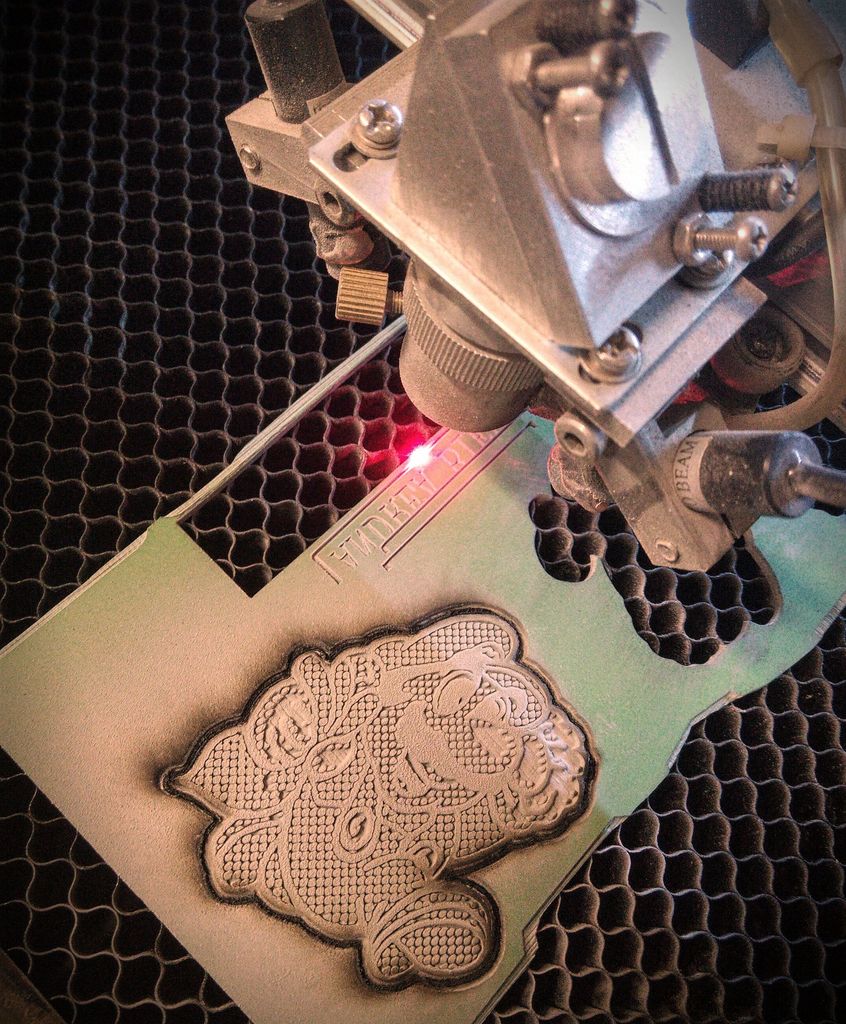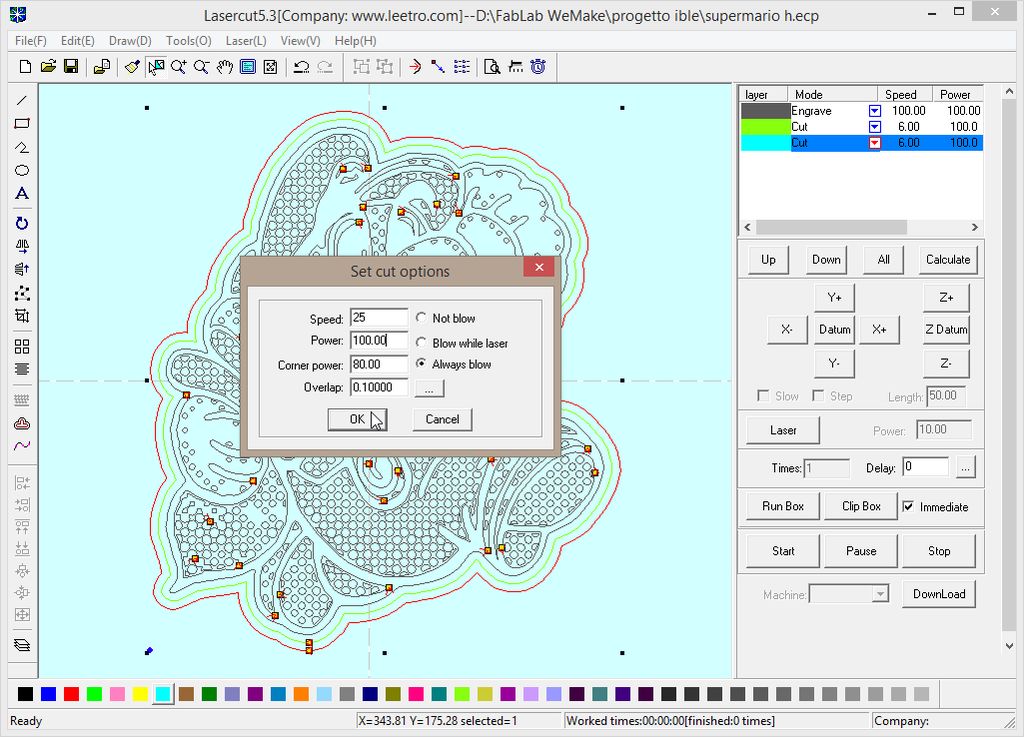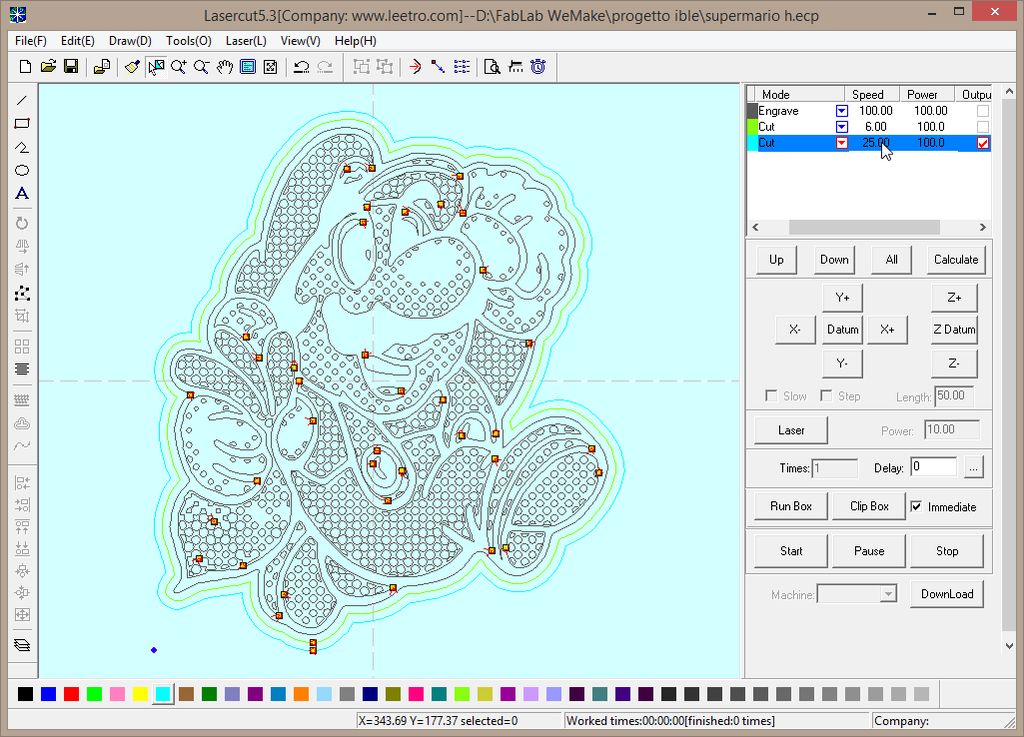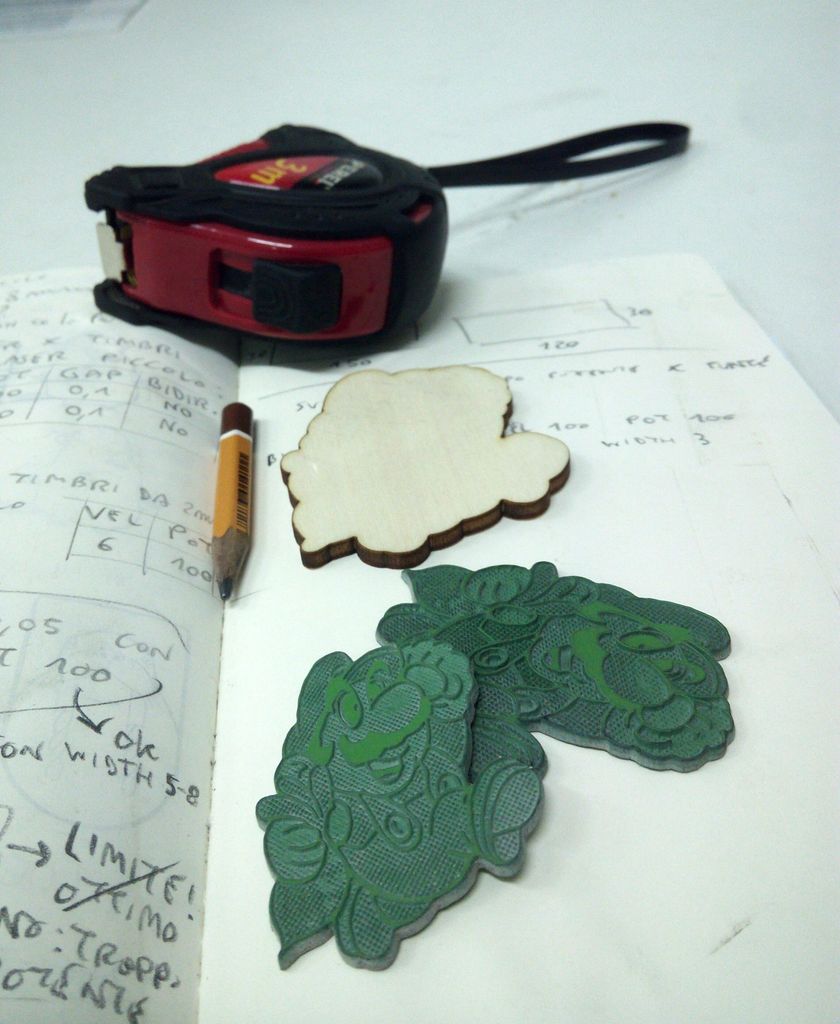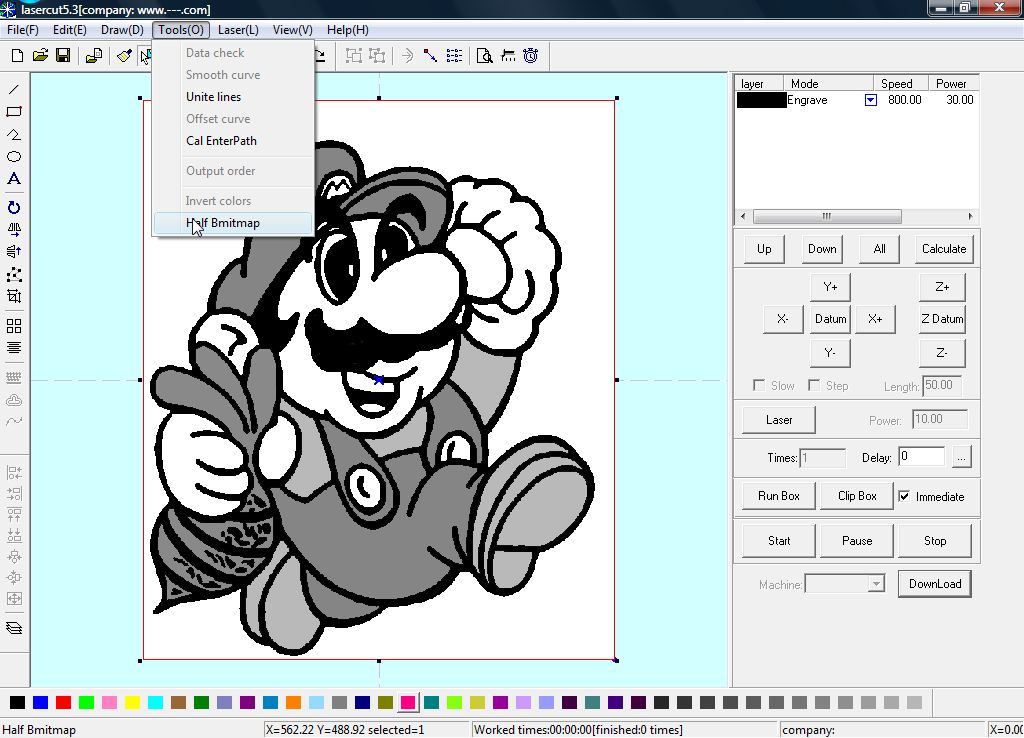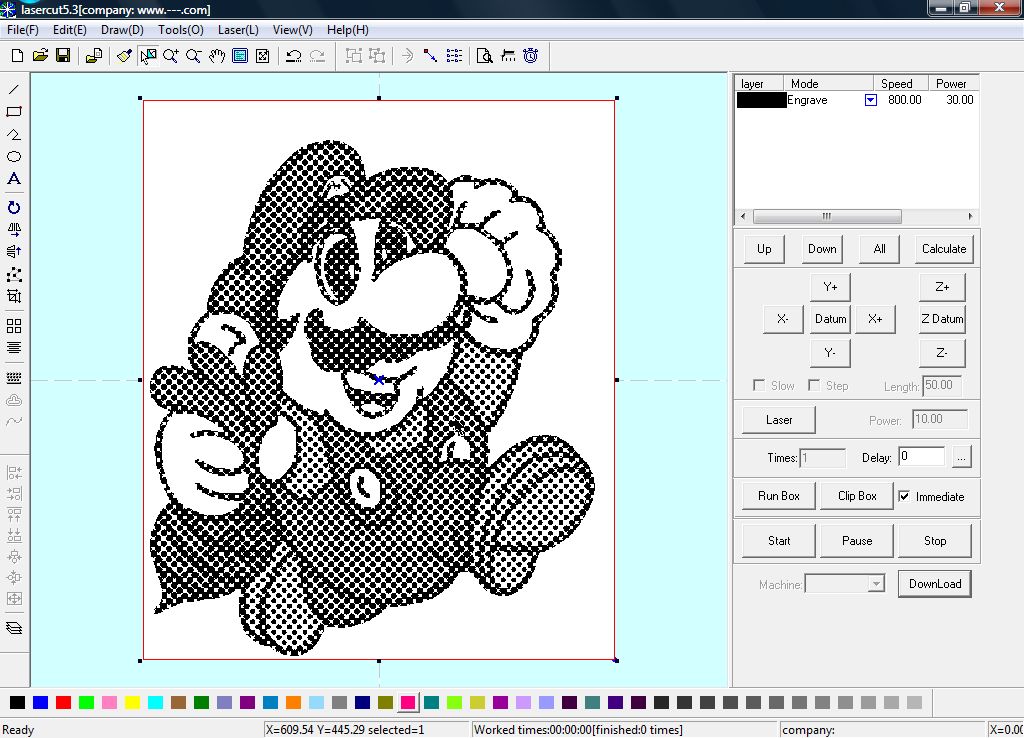Engrave di gomma speciale per timbri
Step 1: MATERIALE E ATTREZZATURA
Per questo progetto avete bisogno di una macchina per taglio laser, naturalmente, e di un foglio di gomma speciale. Ho trovato questa gomma verde in fogli A4 da un fornitore per stamperie, costa circa 12€ al foglio. La macchina laser che vedete in questa immagine è la più grande disponibile a WeMake di Milano, ha un laser da 80W e un pianale da 120x90cm, e l’ho usata per tagliare il supporto in legno per il timbro. Ho usato invece la più piccola, da 50W, per incidere la gomma, infatti non avete bisogno di molta potenza, anche se con un laser più potente impieghereste probabilmente meno tempo.
Step 2: SCEGLIETE LA GRAFICA
Come soggetto per questo tutorial ho scelto un famoso personaggio di videogames che tutti conoscete. Siccome l’immagine ha colori e tonalità, l’ho convertita in b&n e ho lavorato sui livelli per migliorare la visibilità e il contrasto tra le differenti aree. Cercate di avere un riampimento bianco dove l’immagine è più chiara e tenete il nero solo per le linee di contorno. Potete usare Photoshop o qualsiasi altro software per fotoritocco. Ora ingrandite o riducete l’immagine fino a circa 1200 pixel di lato. Questo vi permetterà di applicare gli effetti con un certo standard. Ricordate anche di capovolgere l’immagine attorno all’asse verticale, poichè il timbro risulterà specchiato. Ho dimenticato di farlo con il mio Supermario.
Step 3: ESTRAETE LE LINEE DI CONTORNO
Siccome l’immagine è un disegno vogliamo estrarre le linee di contorno e sovrapporle sui toni di grigio. Duplicate il livello e applicate al livello superiore l’effetto “stamp” (timbro), giocherellate con i settaggi per ottenere l’immagine b&n migliore, poi rifinitela con la funzione “stencil” (matita).
Step 4: APPLICATE L’EFFETTO PIXEL
Questo potente effetto (pixel -> colore mezzetinte) vi permette di rendere i toni di grigio in un’immagine formata da puntini in b&n. Dovete decidere or quanto dettagliati saranno i toni di grigio, infatti più saranno piccoli i punti più precisa sarà l’immagine, ma piccole punte di gomma sono difficili da gestire. Usate un valore tra 12 e 18 come raggio massimo, e 45° per tutti gli altri parametri. Applicate l’effetto sul livello posteriore.
Step 5: RIMUOVERE I PUNTINI ESTERNI E RIFINIRE LE AREE BIANCHE
Seleziona il livello delle linee di contorno, e con la funzione “magic hand” seleziona tutte le aree bianche esterne. Vai sul livello posteriore e con la stessa maschera riempi l’immagine di bianco. Questo rimuoverà ogni puntino esterno indesiderato. Ora puoi scegliere quali dettagli dell’immagine devono essere totalmente bianchi, come i denti e gli occhi. Vai sul livello posteriore e dipingili di bianco.
Step 6: OPZIONALE: AGGIUNGI UNA SOTTILE LINEA BIANCA TRA I CONTORNI E I RIEMPIMENTI
Penso che la visibilità dell’immagine possa essere migliorata aggiungendo una sottile linea bianca attorno a tutti i contorni, in modo da separarli dai riempimenti. Per far questo dovete selezionare le aree vuote e ridurre la selezione di circa 4-5 pixel. Poi invertite la selezione, create un nuovo livello, riempitelo con il bianco e spostatelo tra i precedenti due livelli.
Step 7: SALVA L’IMMAGINE B&N
Ora l’immagine è pronta per essere importata in un programma di disegno per essere convertita in formato vettoriale. Unisci tutti i livelli e salva l’immagine come .PNG o in .JPG con la massima qualità.
Step 8: CONVERTI L‘IMMAGINE RASTER IN FORMATO VETTORIALE
Siccome l’immagine è già ottimizzata potete probabilmente utilizzare qualsiasi softwre con la funzione di conversione in vettoriale. Io ho usato Illustrator, che vi permette anche di rifinire qualche dettaglio del risultato finale, come lo spessore delle linee nere, e di rimuovere i puntini che sono troppo piccoli. Illustrator ha tra l’altro lo stesso effetto Pixel di Photoshop, e quindi potreste partire direttamente con questo software. Aprite un nuovo documento e trascinate la vostra immagine raster su di esso, poi andate in window –> image trace e aprite la finestra di settaggi di Image Trace. Scegliete b&w, aprite i settaggi avanzati, e giocate con i vari parametri fino a che non siete soddisfatti. Io ho solo cambiato “noise” a circ 20. Provate anche a barrare la funzione “ignore white”. Then click on "expand" button, which will explode all into shapes. Select all and ungroup everything.
Step 9: RIMUOVETE I DUPLICATI NASCOSTI
Questo passaggio è necessario perchè Illustrator crea alcuni duplicati di porzioni dell’immagine che potrebbero essere un problema nel software del laser. Cliccate su un’area bianca, poi andate su select -> same -> fill color ->, e poi object -> hide -> selection. Questo apparentemente nasconderà tutto, ma andate su select -> all e vedrete che ci sono delle aree bianche di cui non avete bisogno. Quindi cancellatele e poi object -> show all per mostrare tutto nuovamente.
Step 10: CONTORNI PER L’INCISIONE E IL TAGLIO
Avete bisogno di due linee, una che farà da bordo esterno per l’incisione e l’altra per tagliare la vostra gomma precisamente attorno al timbro. Fate doppio click sul disegno e selezionate la linea (spline) esterna, poi copiatela. Premete Esc o cliccate fuori dall’immagine e incollate un duplicato di tale linea, poi andate su object -> path -> offset path, scegliete lo spessore che desiderate (ho usato 1mm) e applicate l’effetto due volte. Cambiate il colore della linea di mezzo e cancellate la linea più interna che non vi serve più.
Step 11: SALVATE IL FILE VETTORIALE
Siccome il software del laser non accetta aree piene, cambiate l’apparenza di tutte le forme in “empty areas” con “stroke border”. Poi salvate il file come .DXF con la versione R14/LT98, scala di 1mm, e maximum editability” selezionata.
Step 12: IMPORTA IL FILE VETTORIALE
Nel software Lasercut5.3, file -> import il file .DXF, poi edit -> center to table. Usate tools -> unite lines, e tools -> check data, per ottimizzare il file. Possono esserci alcune 2self-intersect lines”, semplicemente ignoratele se non avete la pazienza di sistemare il .DXF.
Step 13: SCEGLI I SETTAGGI GIUSTI
Osservate i colori delle linee e assegnate per prima l’incisione (engrave) e poi il taglio (cut). Scegliere i valori corretti per velocità e gap del laser è la parte più difficile. La potenza è solitamente al 100% per ottimizzare il lavoro. Ho fatto alcuni test col laser da 50W. Per incidere la gomma verde avete bisogno di una velocità piuttosto ridotta e un gap molto basso. Ma se eccedete nel ridurre questi parametri perderete dettaglio. Ho deciso che un valore di 100 per la velocità e di 0.06 per il gap sono piuttosto corretti, l’incisione è profonda e il dettaglio buono, anche se il processo rimane piuttosto lungo. Potete anche provare ad usare un gap di 0.10 per essere più veloci. Guardate le immagini per vedere l’aspetto differente dei bordi per diversi valori del parametro “grade width”. La prima linea di testo del rettangolo più grande è stata incisa con semplice “engrave” (nessuna pendenza dei bordi).
UPDATE: per la laserona col nuovo software (sett.2017) ho utilizzato i seguenti parametri per un timbro di piccole dimensioni e con dettagli piuttosto minuti: Grade Engrave bidirezionale, Engrave Speed 250, Power 100, Low Power 10, Scangap 0.04, Grade Width 0.1
Step 14: CARICATE IL FILE SULLA MACCHINA
Ora cliccate su “download”, cancellate tutti i lavori precedenti sulla macchina, e caricate il vostro con “download current”. Aspettate mezzo minuto, poichè il vostro file sarà piuttosto pesante. Scegliete nel menu del software come punto di partenza il punto in basso a destra (o quello che preferite) e posizionate il votro foglio di gomma sul piano della macchina laser.
Step 15: INIZIATE IL PROCESSO DI INCISIONE
Con il pulsante “Z” e le frecce su e giù potete alzare o abbassare il laser (o il piano di lavoro) per mettere a fuoco il raggio laser sulla vostra gomma, poi uscite dalla funzione premendo nuovamente Z. Cliccate Esc un paio di volte per tornare a Home e muovete il laser con le frecce così che vada a posizionarsi sul punto di partenza che avete scelto precedentemente. Con il pulsante “test” potete vedere il perimetro di lavoro del laser e verificare che abbiate posizionato il foglio correttamente. Quando siete pronti chiudete il coperchio, azionate il chiller e il compressore dell’aria, e cliccate “start”. Alla fine del processo potete cliccare “datum” per far uscire il laser dal piano di lavoro. Potete anche mettere in pausa il lavoro con “pause” per aprire il coperchio e vedere come procede.
Step 16: TAGLIATE IL SUPPORTO IN LEGNO COL LASER
Un processo simile è usato per tagliare il supporto da un foglio di compensato di 5 o 6 mm di spessore. Ho usato stavolta la macchina per il taglio laser da 80W di WeMake, poichè è necessaria una potenza maggiore. Nel software cambiate il colore della linea esterna, assegnategli il parametro “cut” come nella figura (100 power, 25 speed) e barrate l’output solo per quel colore. Posizionate la tavola di compensato, caricate il file nella macchina e fate partire il processo di taglio, che questa volta sarà molto veloce in confronto al processo di incisione.
Step 17: PULITE IL TIMBRO E INCOLLATELO SUL SUPPORTO
Ora dovete solo pulire la superficie del timbro con acqua e una spazzola, poi incollate la gomma sul supporto in legno e scegliete una buona maniglia da posizionare sul retro.
Step 18: PRONTI PER TIMBRARE
Il vostro timbro è pronto per essere testato. Se siete soddisfatti con il risultato è tempo di iniziare a incidere timbri per i vostri amici.
Step 19: METODO ALTERNATIVO
Ricordate che potete anche importare una immagine bitmap nel software Lasercut5.3, e con tools -> half bitmap potete ottenere un effetto molto simileper stampare i toni di grigio. Ovviamente questa funzione è molto semplice ma non vi permette di intervenire su alcuni dettagli dell’immagine.