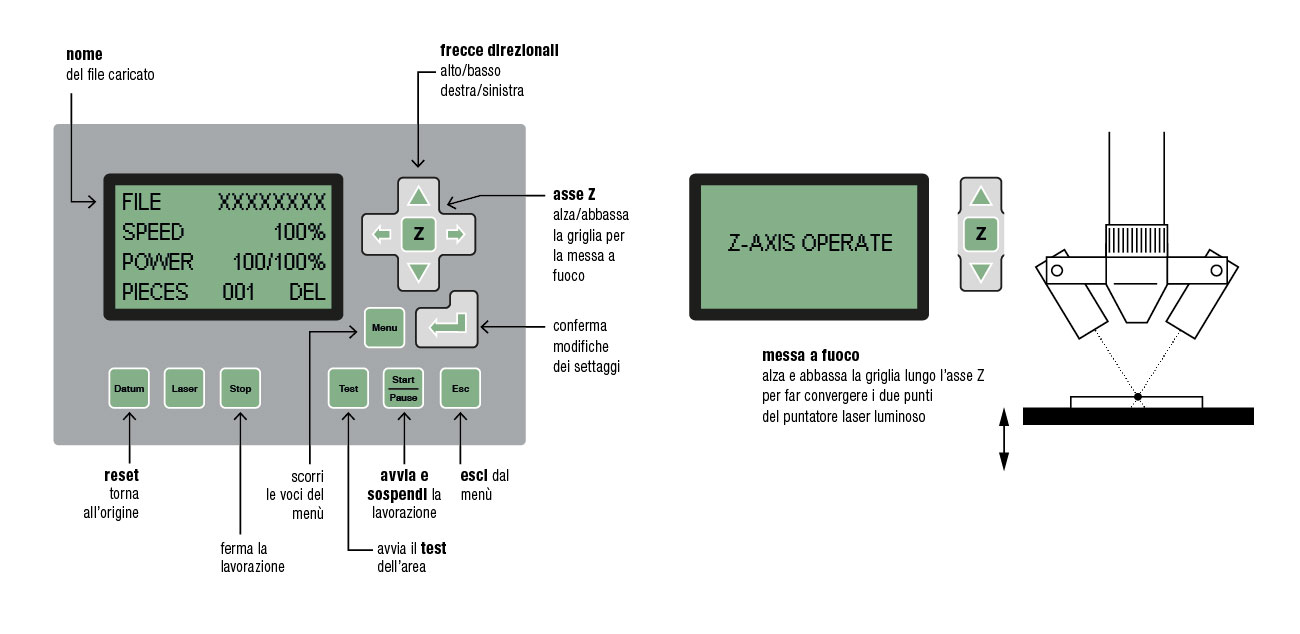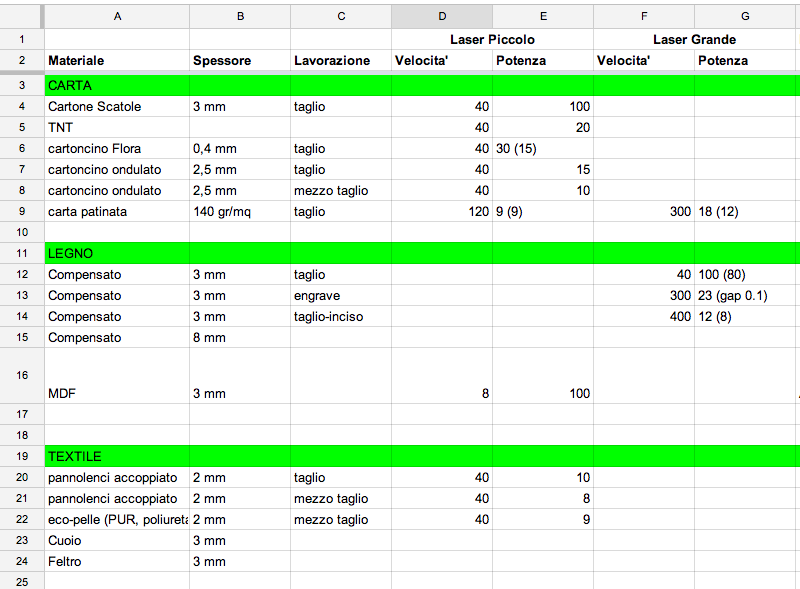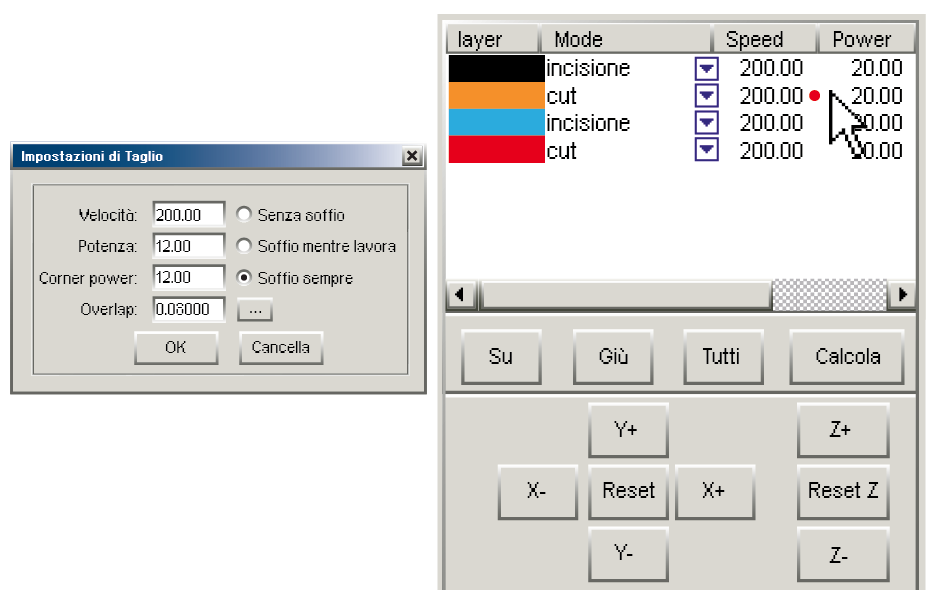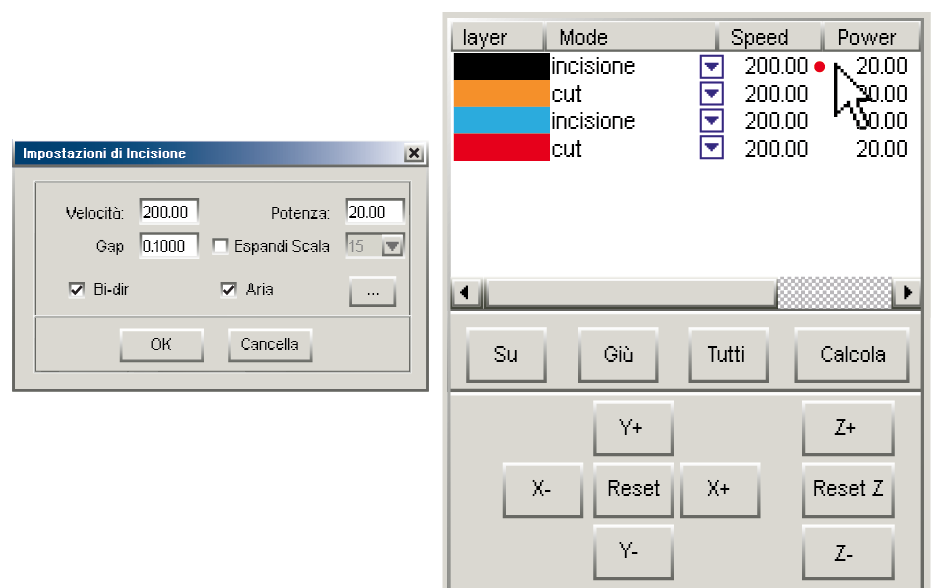Stampa 3d how to 2
Strumenti base del software Cura
Introduzione
Una volta esportato in .stl, al nostro modello mancano i settaggi di lavorazione, che possiamo attribuire in un modo solo: passando attraverso un software di slicing, in questo caso Cura
Dopo il dowloand (qui : https://software.ultimaker.com/ ) e l'installazione, avvia il software.
Interfaccia di Cura
L’interfaccia utente è divisa in due zone principali, un'area di visualizzazione o area di lavoro ed un'area operativa, con comandi che permettono l’interazione con la macchina, oltre ad una serie di strumenti che permettono delle modifiche al modello (scala/ruota).
Area operativa
- I pannelli Basic, Advanced, Plugins, Start/End GCode servono a impostare i parametri di slicing relativi alla stampante e al modello 3D importato.
Area di visualizzazione
- In alto a sinistra si ha un’anteprima del tempo di stampa e del quantitativo di filo necessario in metri e in grammi per la stampa. Ogni modifica ai parametri di stampa aggiorna questi dati.
- sempre in alto a sinistra troviamo tre pulsanti, il primo consente di importare il modello 3D in formato STL da una cartella specifica, il secondo, il pulsante SD, consente di salvare il GCode con i parametri impostati cliccando con il tasto destro >Save GCode.
- In alto a destra invece troviamo Il tasto View Mode, che permette di vedere il modello secondo modalità diverse. La più importante è l’ultima (Layers), che consente di visualizzare il modello a strati in base ai parametri di stampa impostati.
- Cliccando sul modello si aprono tre pulsanti in basso a sinistra (Rotate, Scale, Mirror) che permettono di ruotare il modello nelle tre dimensioni, di scalarlo più grande o più piccolo, di specchiarlo rispetto a un piano.
- Navigazione all’interno di Cura:
- Tasto dx mouse= rotazione vista
- Rotella mouse= Zoom
- Shift+Tasto destro mouse= Pan
Primo. settaggio della macchina
- Dal menù machine>add new machine, seguire la procedura inserendo i dati relativi al tipo di macchina.
Secondo. Importa il modello
- Importa il tuo .stl dal menù File>Load model File, con l'apposito tasto (in alto a sinistra nell'area di visualizzazione) o semplicemente trascinando l’STL nel programma. Se il file non si apre correttamente verificalo aprendolo nuovamente dal tuo computer e rifacendo da capo tutti i passaggi.
- Centra il modello nell’area di lavoro
- Verifica le dimensioni cliccando sul modello e poi sull'icona scala (in basso a sinistra nell'area di visualizzazione), eventuali ridimensionamenti di scala sono dovuti a un settaggio sbagliato dell’unità di misura del modello.
Terzo.Imposta i parametri di stampa
- Imposta i parametri di stampa a seconda del materiale e della stampante scelta (nella sezione stampanti alcuni profili con i settaggi base : Ultimaker_Original / LulzBot_TAZ-4 / Gmax_Maty / 3Drag
Pannello Basic
- Layer height (altezza dello strato): Altezza di ogni singolo strato di materiale depositato dall’ugello. Ad altezza di layer bassa corrisponde una stampa precisa ma lenta, impostando invece un’altezza di layer alta la stampa perderà di precisione ma sarà effettuata in minor tempo. Valori consigliati per l’altezza layer: circa 1/4 del diametro dell’ugello. (NOTA: L’altezza di layer è un parametro molto importante che influisce sia sulla resa qualitativa dell’oggetto stampato sia sul tempo di stampa).
- Shell Thickness (spessore di parete): Definisce lo spessore delle pareti esterne dell’oggetto. In Cura lo spessore di parete viene definito dal numero di linee perimetrali per ogni sezione orizzontale. Si definisce impostando un multiplo (corrispondente al numero di perimetri) della larghezza dell’ugello. Solitamente il range di valori utilizzato per il numero di perimetri va da 1 (monoshell) a 5. (ES: Considerando di avere una macchina con l’ugello di diam.0,35mm e di aver impostato il valore di shell thickness 0,7mm. questo valore implica la creazione di 2 linee di perimetro).
- Bottom/Top thickness (spessore delle pareti inferiore/superiore): Corrisponde allo spessore delle pareti inferiore e superiore del modello. È sensato impostare questo valore come un multiplo (corrispondente al numero di strati che si vuole ottenere) dell’altezza di layer precedentemente impostata. Negli Expert Settings di Cura si può decidere di stampare solo una tra le 2 pareti top/bottom.
- Fill density (Densità dello riempimento): Il riempimento reticolare interno del pezzo serve ad aumentarne la solidità strutturale e permette di avere una base d’appoggio al materiale per chiudere le superfici superiori del modello. Il valore si esprime in percentuale ed è pari al quantitativo di materiale che sarà presente nel riempimento di ogni strato rispetto all’aria. Esempio: un infill al 20% significa che ogni strato sarà costituito al 20% da materiale e all’80% da aria. Un alto valore di riempimento permette di ottenere pezzi più solidi ma che tendono a deformarsi di più, per via delle tensioni create dal ritiro del materiale. In Cura un valore entro il 24% di infill (per un ugello da 0,35mm) è solitamente corretto.
- Print speed (Velocità di stampa): È la velocità con cui si muove l’hot end (o il piatto di stampa nel caso moving bed) espressa in mm/s. Ad alte velocità si ottengono delle stampa qualitativamente basse ma in tempi rapidi. Abbassando la velocità di stampa si aumenta la qualità e il tempo di stampa. Il range di valori tipico va dai 30 ai 120 mm/s
- Printing temperature (Temperatura di stampa): È la temperatura che raggiunge l’hot end per portare il materiale a punto di fusione. Se la temperatura impostata è troppo bassa il materiale non riesce a fluire bene all’interno dell’ugello, se troppo alta il materiale non è in grado di raffreddare adeguatamente tra uno strato e l’altro, rovinando la stampa. Ogni materiale ha una propria temperatura di stampa. Sebbene possa variare in base ai fornitori di materiale, tendenzialmente il PLA si stampa tra 175 e 210°C, l’ABS tra 210 e 230°C, il Nylon tra 230 e 245°C e il TPU tra 220 e 245°C.
- Supports (Supporti): I supporti consistono in basi di appoggio utili a ottenere forme a sbalzo che altrimenti collasserebbero. In Cura i supporti vengono generati in automatico. Il materiale del supporto viene depositato strato dopo strato a partire dal piano fino a ricongiungersi nel punto di sbalzo con il modello. I supporti permettono di realizzare forme complesse, tuttavia lasciano imperfezioni e bave sul pezzo da rimuovere manualmente a posteriori. Si consiglia di utilizzarli il meno possibile.
- Platform Adhesion Type (Tipologia di adesione al piatto): Questo parametro consente di migliorare l’adesione del pezzo al piatto di stampa tramite 2 modalità (il Brim e il Raft), da rimuovere a posteriori. Il Brim permette di creare uno strato di larghezza definibile a partire dal perimetro della base del modello, rimanendo solo laterale a esso, facendo toccare dunque la base inferiore del modello con il piatto di stampa. Il Raft crea 2 strati ortogonali di materiale sotto la base dell’oggetto prima di partire con la stampa vera e propria del primo layer dell’oggetto. Tra le 2 modalità il raft lascia più difetti una volta rimosso rispetto al brim.
- Filament (Filamento): Questi parametri vanno a influire nel modo in cui l’estrusore ‘’spinge’’ il filamento all’interno dell’hot end.
Il diametro del filo di ogni bobina va rilevato accuratamente in almeno 3 punti diversi con un calibro (meglio se digitale). Il flusso (flow) di materiale viene qui regolato in percentuale rispetto al numero di giri che il motorino dell’estrusore deve fare per estrudere 1 mm di filo (E step/mm, settato già di default sulla scheda).
- Nozzle size (dimensione del foro dell’ugello): La dimensione dell’ugello è un parametro molto importante dato che influisce sia sul numero delle linee perimetrali dello spessore di parete, sia sul riempimento interno del pezzo. Ogni macchina viene fornita con un ugello specifico, tuttavia in molti casi può essere sostituito con altri di diverse dimensioni. Le dimensioni tipiche del foro dell’ugello sono 0,35mm; 0,4mm; 0,5mm; 0,7mm; 0,8mm.
- Retraction (Ritrazione): La retraction viene attuata dall’estrusore nel momento in cui l’ugello durante la stampa deve passare da un punto A a un punto B dove non deve essere depositato del materiale (movimento di travel). È corretto tenere un valore alto di velocità di retraction, in un range di valori tra 110 e 150mm/s per evitare difetti sul pezzo finale dovuti alla deposizione non voluta di filamento (ad esempio colando per semplice gravità). Distance indica quanto filo in mm viene ritirato alla velocità impostata. Un range di valori tra 4,5 e 8mm di solito dà buoni risultati.
- Speed (Velocità secondarie): Tramite questi parametri si impostano velocità “secondarie” piuttosto importanti per una buona riuscita della stampa. Travel speed è la velocità (in mm/s) con cui l’ugello si muove da un punto A a un punto B nel momento in cui non deve essere depositato del materiale. Valori raccomandati: tra 110 e 160mm/s. Bottom layer speed è la velocità del primo layer, che va tenuta bassa (tra 10 e 25mm/s) per consentire una deposizione continua e omogenea del primo strato di materiale.
Terzo. Passa alla laser
- Posiziona il tuo materiale sulla griglia del laser e la testa del laser nel punto più consono, evitando sfridi eccessivi.
- Metti a fuoco l'ottica del laser un puntatore laser di colore rosso permette di individuare la posizione del raggio laser sul materiale e la sua messa a fuoco; premi Esc e poi il tasto Z, per alzare o abbassare il piano di appoggio della griglia e far convergere i due puntini rossi. Conferma premendo dinuovo il tasto Z.
- Esegui il Test dell’area di lavoro premendo il pulsante Test, per vedere se il percorso del laser è compreso nell’area che desideri. Questa verifica avviene con i due puntatori laser luminosi della messa a fuoco accesi, mentre il laser riscaldante è spento.
- Chiudi il pannello, accendi il filtro e premi Start/Pause per avviare la lavorazione.
- Quando hai finito di fare le verifiche dei settaggi, attribuisci i parametri definitivi alle tracce del tuo progetto e cancella gli oggetti creati per le prove. Invia dinuovo il file definitivo alla laser e riposiziona la testa del laser nel punto ideale sopra alla tua lastra.
- Avvia la lavorazione definitiva! Se il lavoro è pronto, metti in funzione il filtro, chiudi il pannello e premi il pulsante Start/Pause per avviare la lavorazione.
- A fine lavoro spegni filtro e laser, lasciando il piano di lavoro pulito per chi userà le macchine dopo di te.
I valori di Taglio e Incisione
Torniamo ai settaggi del software Lasercut 5.3 e vediamo come modificare i valori nelle due modalità di lavorazione principali: il Taglio e l'Incisione raster.
Ricordiamoci che è possibile per ogni layer (colore) presente sul piano di lavoro specificare un metodo di lavoro differente fino ad un massimo di 255 layer.
È inoltre possibile per ogni layer impostare dei parametri di velocità o potenza differenti a seconda della lavorazione che si vuole effettuare.
Con i tasti Su, Giù del pannello dei settaggi è inoltre possibile cambiare l’ordine di lavoro.
Clicca sulla tabella per aprire il documento condiviso con alcuni settaggi sperimentati da noi.
Se vuoi condividere anche i tuoi, inviaceli per email e li aggiungeremo
Abbiamo avuto dei problemi con alcuni MDF, se vuoi tagliare MDF portato da te leggi questa pagina di Guida alla scelta di MDF
Taglio (Cut)
In questa modalità la macchina lavorerà a pantografo seguendo i vettori. Cliccando sotto alla colonna "Potenza" o "Velocità" del pannello dei settaggi, si apre la finestra delle Impostazioni di taglio (vedi immagine).
- Velocità: è espressa in mm/secondo e va da 1 a 400.
- Potenza: valore espresso in percentuale, da 1 a 100.
- Potenza agli angoli: agli angoli degli oggetti solitamente la macchina ha un naturale rallentamento e più la macchina rallenta, più scalda. Dunque è bene attribuire minore potenza agli angoli, circa l'80% del totale, se si vogliono evitare eccessive bruciature.
- Overlap: Valore espresso in millimetri, indica il valore del taglio di fine lavoro, o chiusura della linea di taglio.
- Soffio: Senza soffio, Soffio mentre lavora, Soffio sempre sono selezionabili per ogni oggetto di lavoro e abilitano l’uso dell’aria compressa solo quando indicato. (per esempio Soffio mentre lavora azionerà l’aria solo quando la macchina sta realmente tagliando e non durante spostamenti a vuoto).
Incisione (Engrave)
In questa modalità lavorerà raster come una normale stampante, andando a comporre attraverso passate più o meno veloci i testi o le figure chiuse sul piano di lavoro. (Nota bene: l'engrave sui vettori aperti non funziona, quindi il software non eseguirà correttamente l'upload dei settaggi finché non risolvi la questione: fai una verifica dei vettori dal menù Strumenti e invia il successivo comando Unisci linee). Selezionando incisione (engrave) dal menù a tendina e facendo un doppio click sulla riga corrispondente sotto la voce “Velocità” o “Potenza” comparirà la finestra dei parametri (vedi foto).
- Velocità: valore espresso in mm/sec, valore compreso tra 1 e 1000.
- Potenza: valore espresso in percentuale da 1 a 100.
- Gap: Indica la quantità di passate che il laser deve compiere in un millimetro con la formula 1/valore. Un Gap standard è di 0,05 ovvero 20 passate macchina per millimetro. Il valore può essere cambiato a piacimento. Un valore troppo prossimo allo zero indica un enorme numero di passaggi macchina ed un tempo di lavoro molto lungo, ma allo stesso tempo una qualità migliore.
- BI-DIR: modalità di lavoro Bi-Direzionale, più veloce nella realizzazione ma meno preciso nel risultato finale
- Aria: abilita la funzione automatica di soffio aria sul piano di lavoro durante l’incisione.
Messaggi di errore
Se nel display dei comandi della laser compaiono i seguenti messaggi di Errore/Avviso significa che qualcosa non va e bisogna rifare i passaggi che non sono piaciuti alla macchina. Anziché premere pulsanti a caso, vediamo come rimediare, senza perdere ulteriore tempo, salute mentale e senza rischiare di danneggiare la macchina ;)
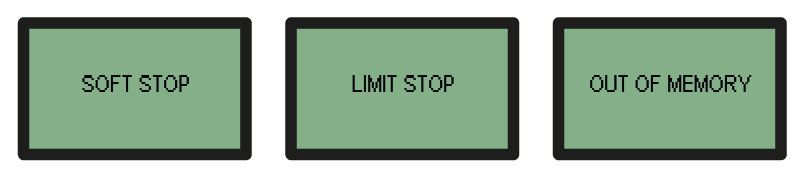
SOFT STOP
Motivo: il disegno da lavorare è più grande del piano di lavoro macchina, o il punto di posizionamento ( origine ) è sbagliato.
Soluzione:
- Controllare le effettive dimensioni del disegno da lavorare e caricarlo nuovamente in macchina
- Spostare la testa del laser in un’altra zona del piano di lavoro dopo aver controllato il punto di origine
- Togliere la spunta software su “ MEMORIZZA “ prima di inviare il disegno e caricarlo nuovamente in macchina.
LIMIT STOP
Motivo 1: all’accensione la macchina non ha effettuato il reset correttamente.
Motivo 2: disturbi elettro-magnetici possono aver causato un falso positivo su un sensore di posizionamento.
Motivo 3: sensore di posizionamento difettoso.
Soluzione:
- Spegnere e Riaccendere la macchina, ed effettuare correttamente un reset hardware, nel caso in cui la macchina non riesca a resettarsi chiamare l’assistenza.
- Controllare il cablaggio della messa a terra ( Ground ).
- Nel caso di un sensore danneggiato, chiamare l’assistenza tecnica per il cambio.
OUT OF MEMORY
Motivo: memoria operativa piena, o disegno troppo grande per esser caricato in memoria.
Soluzione:
controllare le effettive dimensioni del disegno, svuotare la memoria della macchina e ricaricare il file.