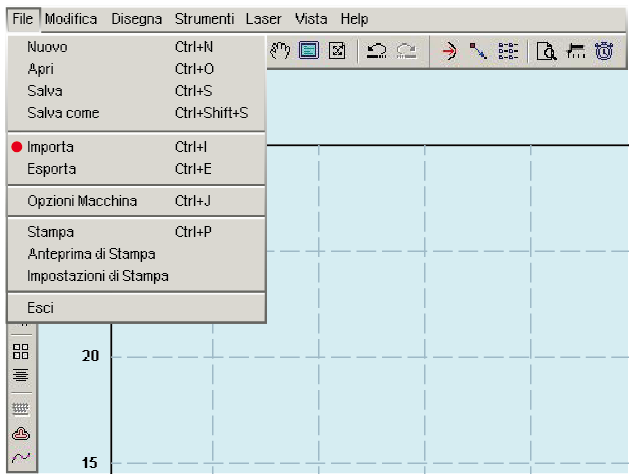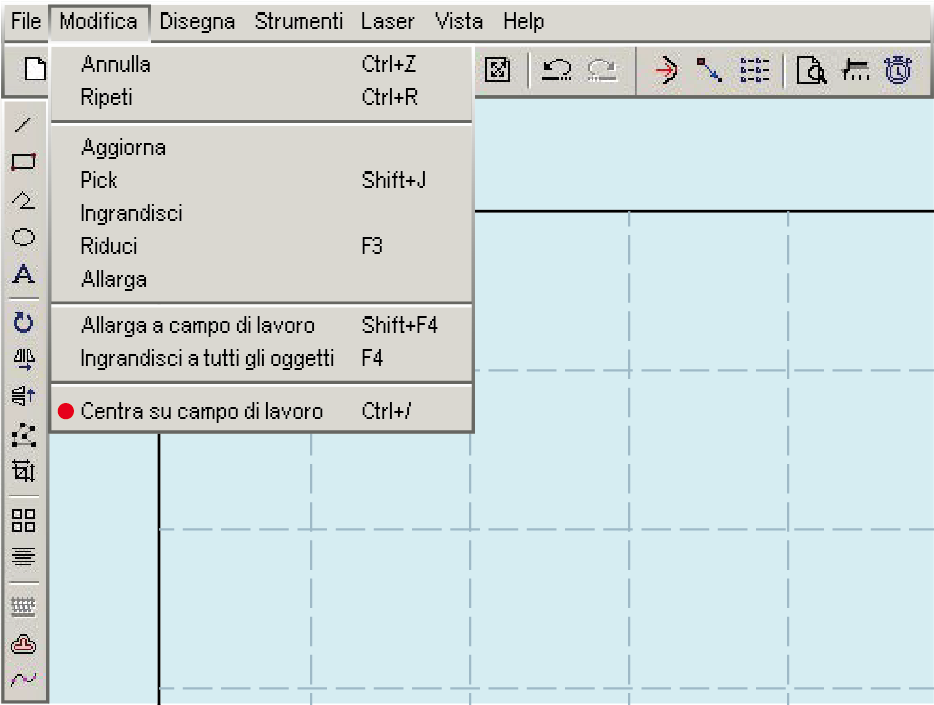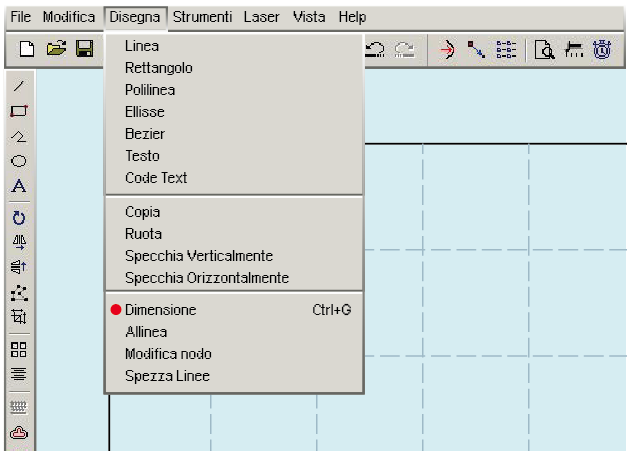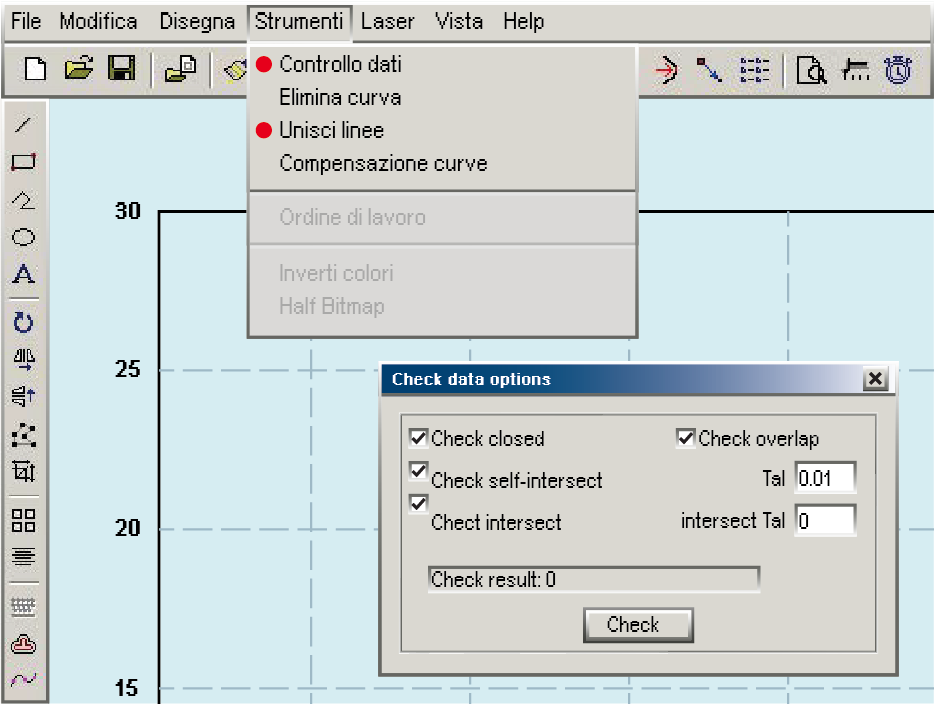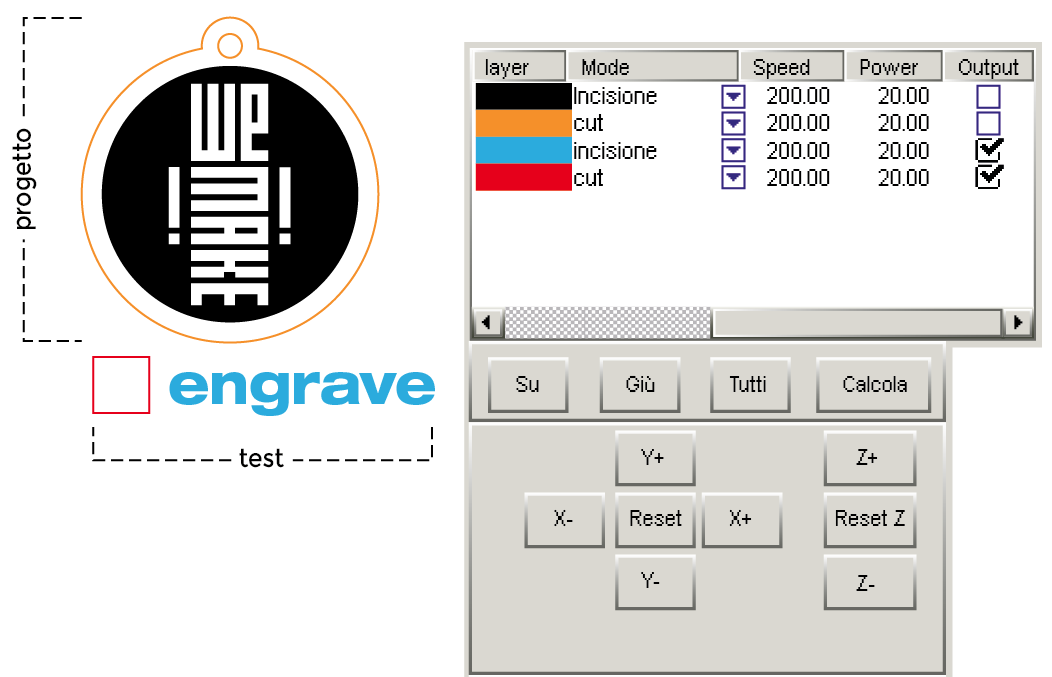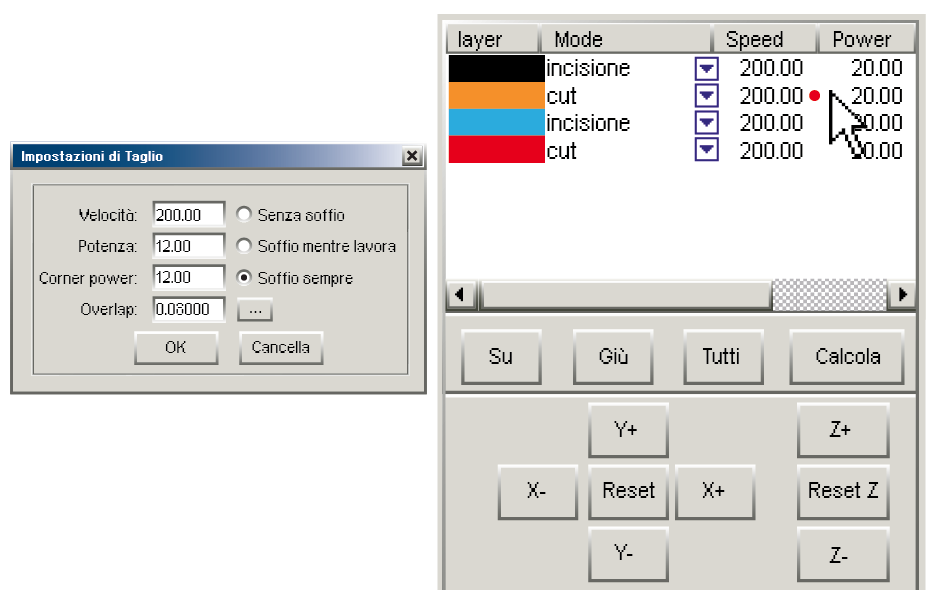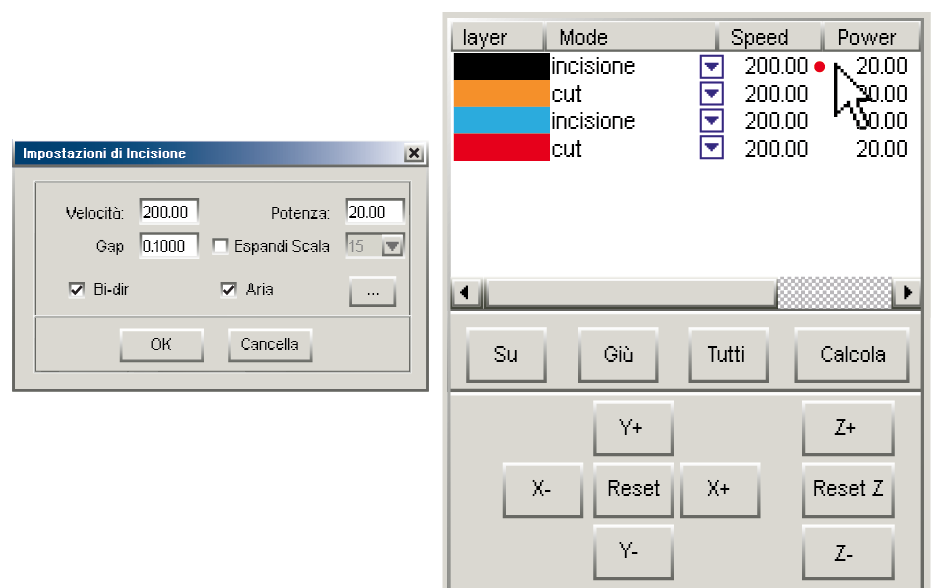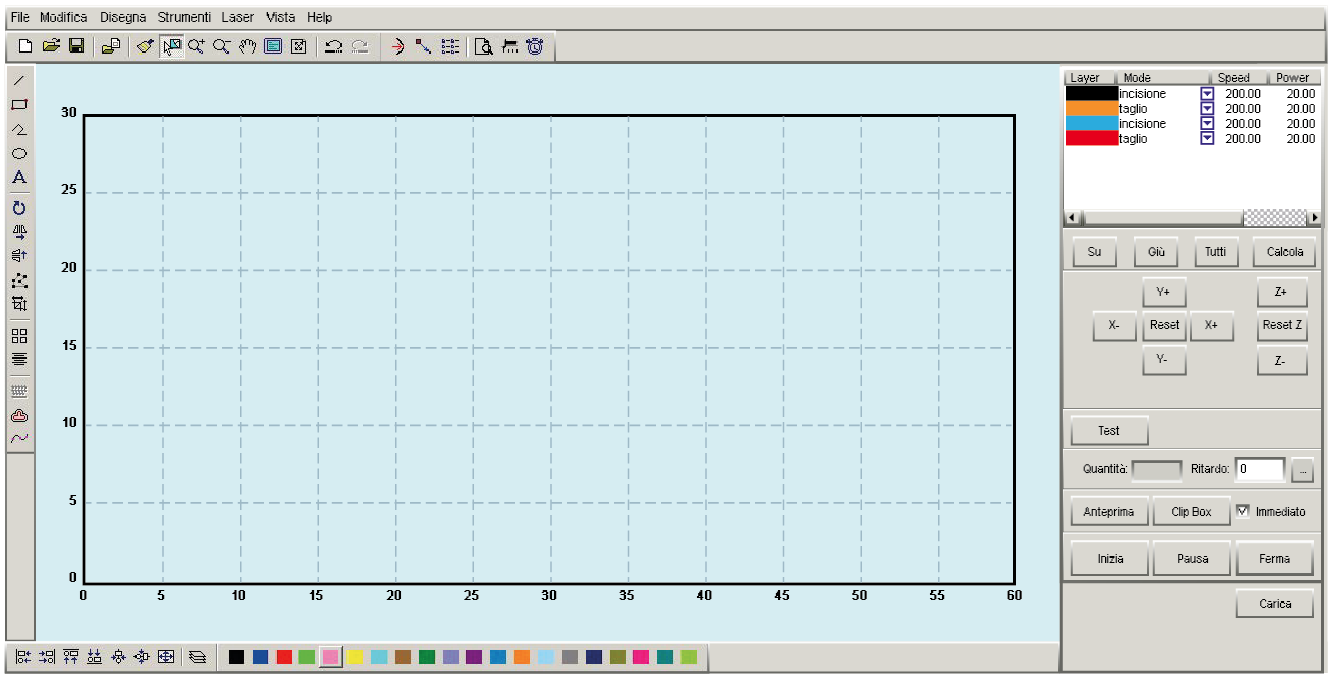Differenze tra le versioni di "Laser cut - how to 3"
Jump to navigation
Jump to search
| Riga 1: | Riga 1: | ||
==Introduzione== | ==Introduzione== | ||
| − | |||
[[File:02_importa.png|thumb|border|Importa]] | [[File:02_importa.png|thumb|border|Importa]] | ||
[[File:03_centra.png|thumb|border|Centra su area di lavoro]] | [[File:03_centra.png|thumb|border|Centra su area di lavoro]] | ||
| Riga 8: | Riga 7: | ||
[[File:05_impostazioni_taglio.png|thumb|border|impostazioni di taglio]] | [[File:05_impostazioni_taglio.png|thumb|border|impostazioni di taglio]] | ||
[[File:06_impostazioni_incisione.png|thumb|border|impostazioni di incisione]] | [[File:06_impostazioni_incisione.png|thumb|border|impostazioni di incisione]] | ||
| − | + | [[File:00_tavola.png|center|800 px|area di lavoro]] | |
| − | + | <br /><br /> | |
| + | '''Se hai esportato il tuo progetto correttamente in DXF, ora puoi passare alla fase del settaggio della macchina.'''<br /> | ||
# Importa il tuo DXF dal menù '''File, Importa.''' | # Importa il tuo DXF dal menù '''File, Importa.''' | ||
# Centra il disegno nell’area di lavoro dal menù ''Modifica, Centra su area di lavoro.'' | # Centra il disegno nell’area di lavoro dal menù ''Modifica, Centra su area di lavoro.'' | ||
Versione delle 18:51, 11 lug 2014
Introduzione
Se hai esportato il tuo progetto correttamente in DXF, ora puoi passare alla fase del settaggio della macchina.
- Importa il tuo DXF dal menù File, Importa.
- Centra il disegno nell’area di lavoro dal menù Modifica, Centra su area di lavoro.
- Verifica le dimensioni dal menù Disegna, Dimensioni (eventuali ridimensionamenti di scala sono dovuti a un settaggio sbagliato dell’unità di misura nell’esportazione in DXF).
- Effettua un controllo sui dati presenti nell’area di lavoro alla ricerca di eventuali errori grafici come curve aperte, intersezioni, ecc... dal menù Strumenti, Controllo dati.
- Unisci le linee dal menù Strumenti (questo passaggio è fondamentale per assicurare che la lavorazione a engrave avvenga correttamente).
- Salva il file dentro alla tua cartella di DropBox, assegnando nuovamente il nome al progetto (scegline uno di poche lettere). In questa fase il software trasforma il formato da DXF a ECP e lo fa in modo automatico, salvando i parametri di modalità, potenza e velocità che compaiono nella colonna a destra dell’area di lavoro.
- Fai i test dei settaggi: a questo punto puoi scegliere se aprire un nuovo file per fare i test di lavorazione sulla tua lastra di materiale, oppure se farli sullo stesso documento del progetto che hai appena importato.
- Nel primo caso vai in File e apri un Nuovo documento, fai i tuoi test disegnando piccoli oggetti con gli strumenti di disegno che trovi sulla barra a sinistra e poi riapri il progetto salvato nella cartella in DropBox.
- Nel secondo caso devi escludere gli Output di lavorazione nei livelli del tuo disegno e crearne di nuovi su cui eseguire i test (le tracce del test avranno colori diversi da quelle del tuo progetto).
- È possibile per ogni layer ( colore ) presente sul piano di lavoro, specificare un metodo di lavoro differente fino ad un massimo di 255 layer.
- È inoltre possibile per ogni layer impostare dei parametri di velocità o potenza differenti a seconda della lavorazione che si vuole effettuare.
- Con i tasti su, giù e possibile cambiare l’ordine di lavoro.
- I metodi di lavoro sono: Incisione, Taglio, Grade Engrave, Foratura.