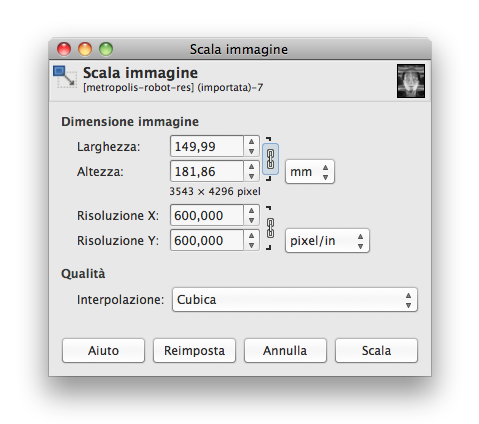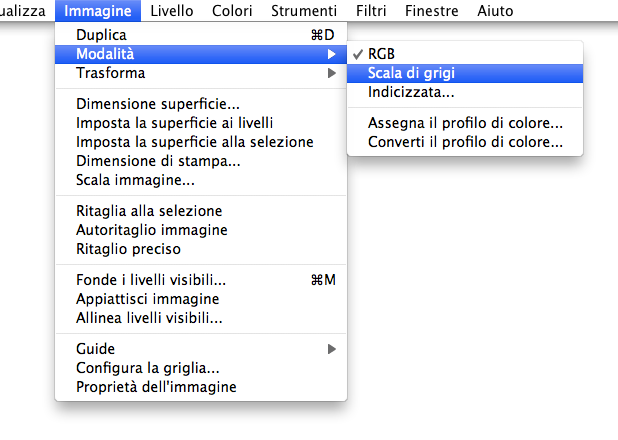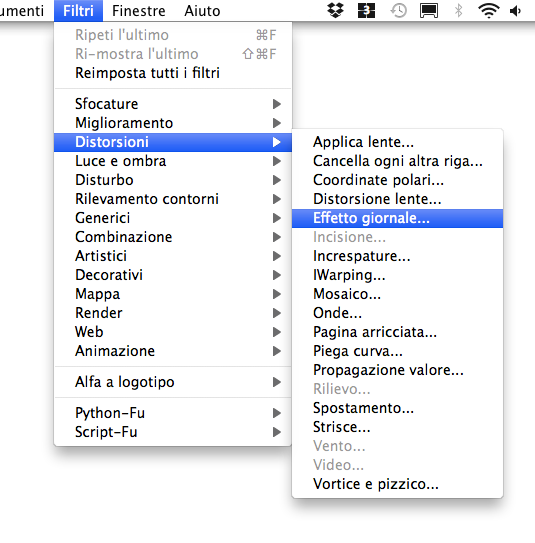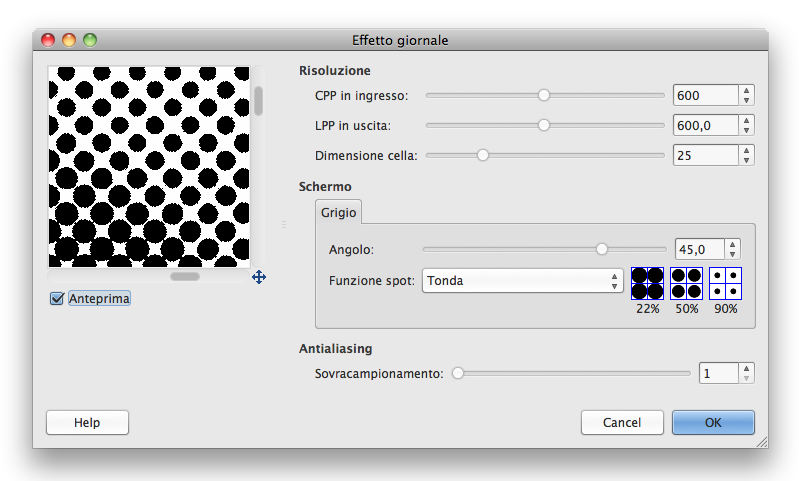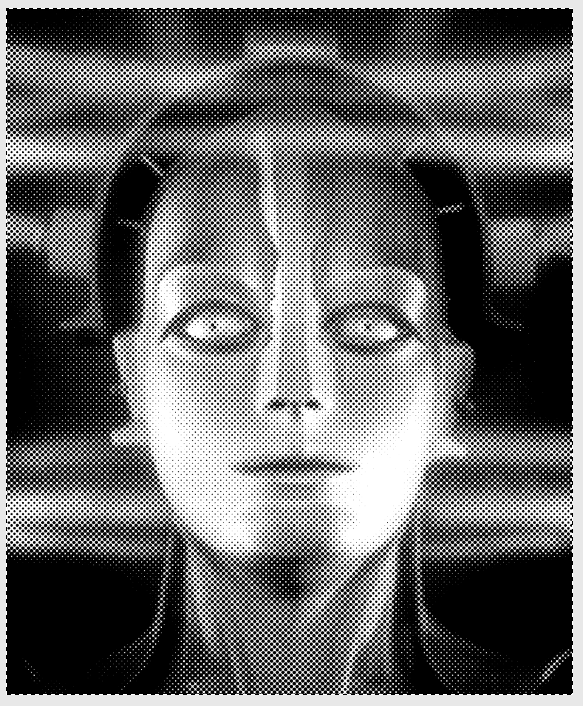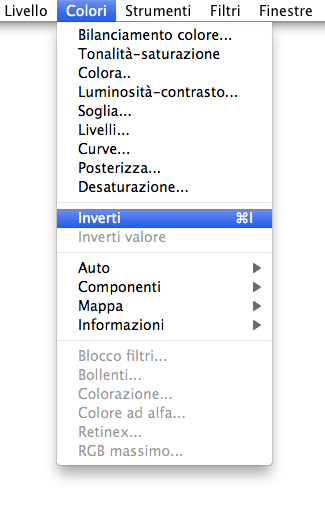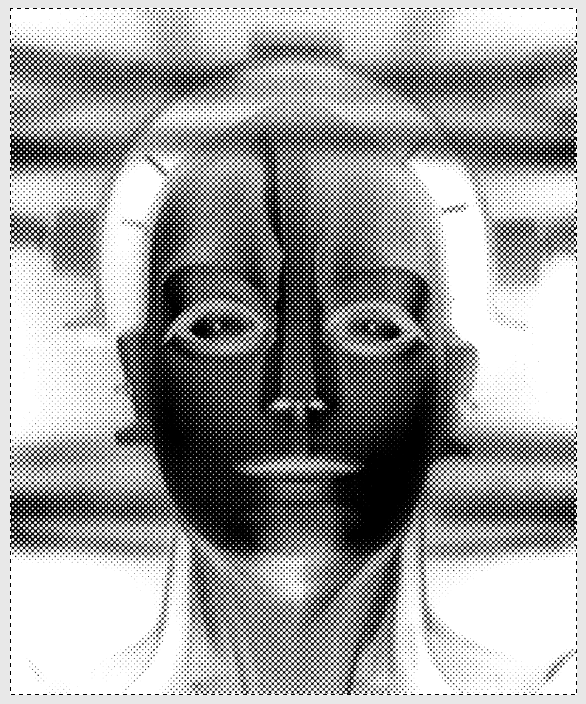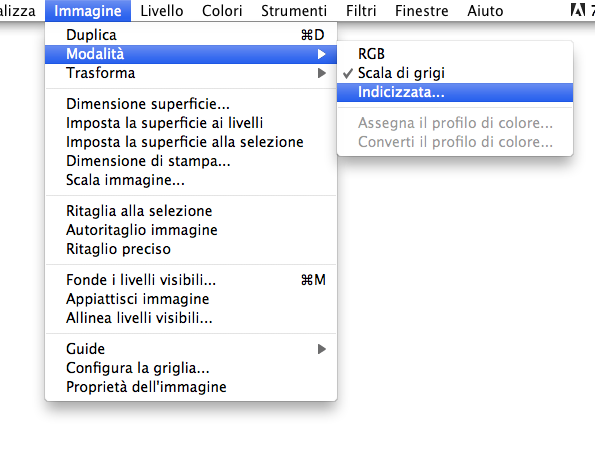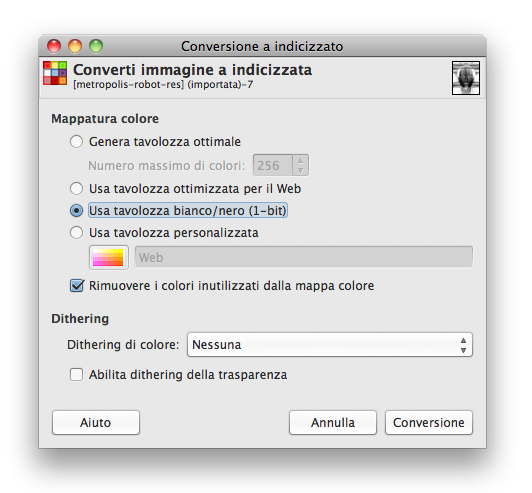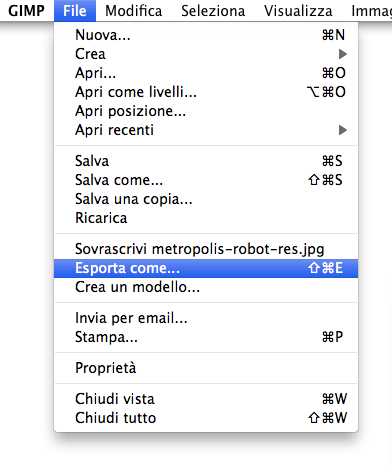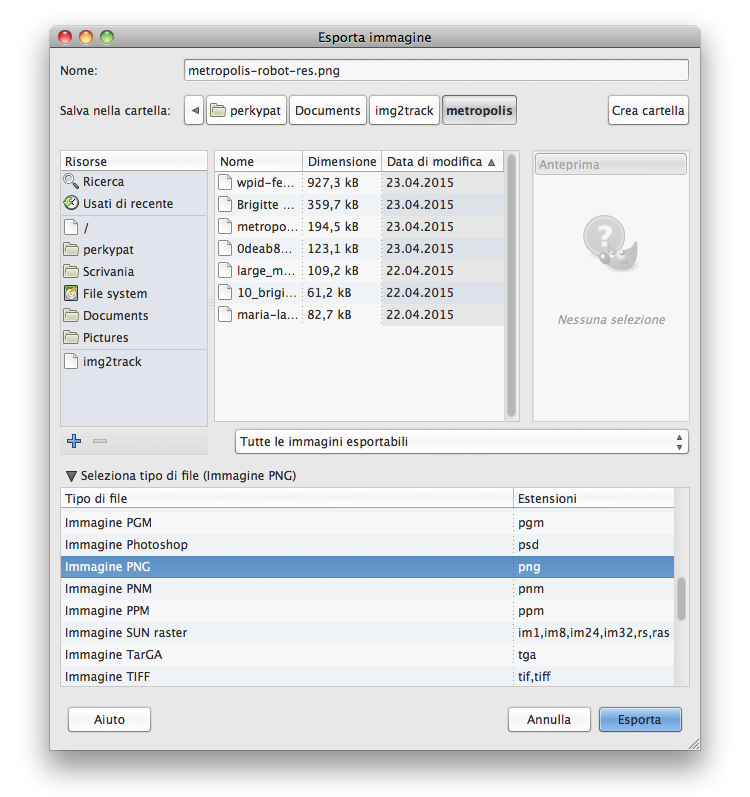Engrave di un'immagine raster-bitmap con effetto retino (Gimp)
Engrave di un'immagine raster-bitmap con effetto retino (Gimp)
Step 1 Dimensione immagine
Ritaglia e ridimensiona l'immagine portandola a una risoluzione di 600 dpi (in scala 1:1 del tuo progetto), in modalità Scala di grigio dal menù Immagine --> Scala immagine e poi --> Modalità, Scala di grigio, ottenendo un'immagine di partenza su cui effettuare gli step successivi
Step 2 Effetto retino
Conferisci all'immagine l'effetto di retino dal menù Filtri --> Distorsioni --> Effetto giornale: inserisci i valori ottimali al tuo progetto per l'Output di risoluzione (nell'esempio 600 dpi, uguale all'input, per non avere pixelature), per la Cella (in questo caso 25) per determinare la quantità e dimensione dei punti o linee (in questo esempio abbiamo scelto i punti tondi) e l'angolo di inclinazione del retino (nell'esempio 45°).
Step 3 Inverti i colori
Se il tuo materiale da incidere reagisce scurendosi alla passata del laser (tipo il legno), salta allo Step 4. Se il tuo materiale reagisce schiarendosi (tipo il metacrilato) devi invertire i colori dell'immagine, in quanto il laser eseguirà la bruciatura nei punti di color nero. In questo esempio abbiamo voluto incidere il velluto, che bruciando crea un alone chiaro, dunque abbiamo dovuto creare il negativo dal menù Colori --> Inverti
Step 4 Indicizza l'immagine
Trasforma l'immagine dalla modalità Scala di grigi in Indicizzata, dal menù Immagine --> Modalità e scegli Usa la tavolozza bianco/nero (1 bit) e Dithering nessuno
Step 5 Esporta in PNG
Esporta l'immagine per salvarla in PNG, scrivendo l'estensione nel titolo dell'immagine oppure scegliendo il formato nel menù a tendina che si apre nella finestra di dialogo che si apre dal menù File --> Esporta come
Step 6 Importa l'immagine nel software Lasercut 5.3
Nel nostro esempio, per ottenere l'effetto di chiaro-scuro ottimale sul velluto in modo da non rovinare completamente l'intelaiatura del tessuto, abbiamo inserito i seguenti settaggi alla laser grande da 80W:
modalità Engrave
velocità 800 mm/s
potenza 16%
con questi settaggi e avendo l'immagine grande circa 14 x 19 cm, il tempo di lavorazione è stato di minuti 8:50