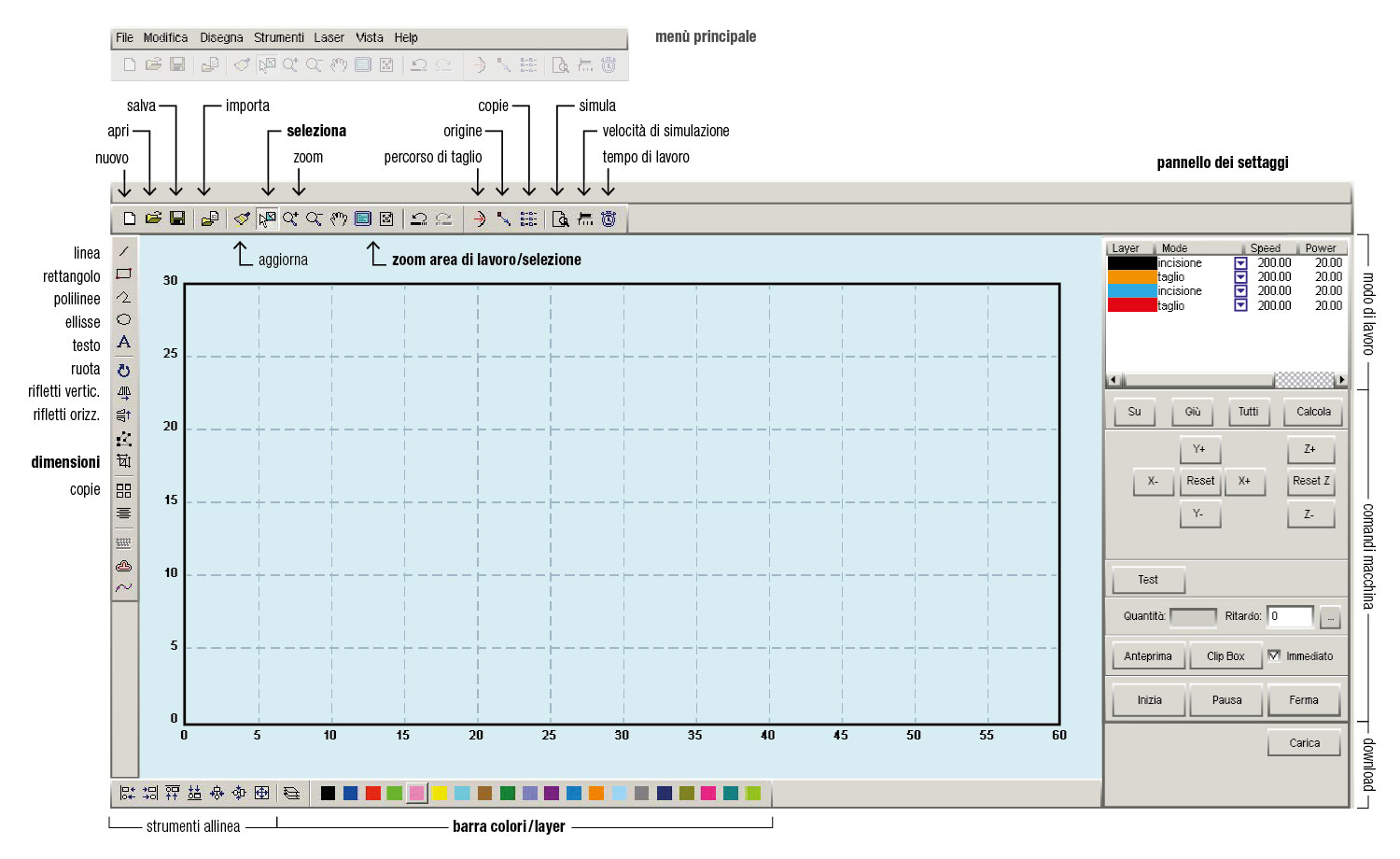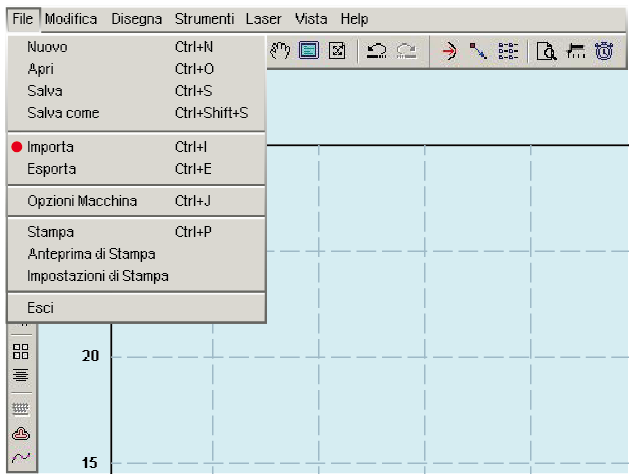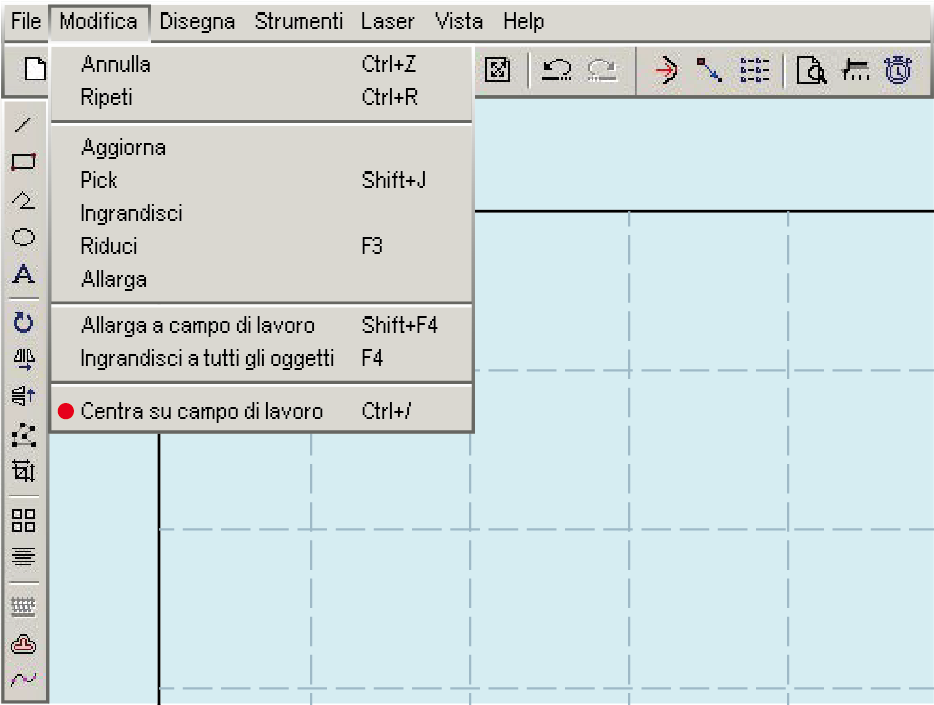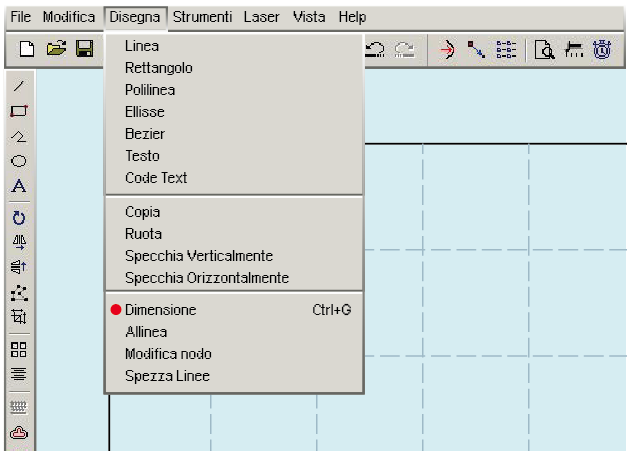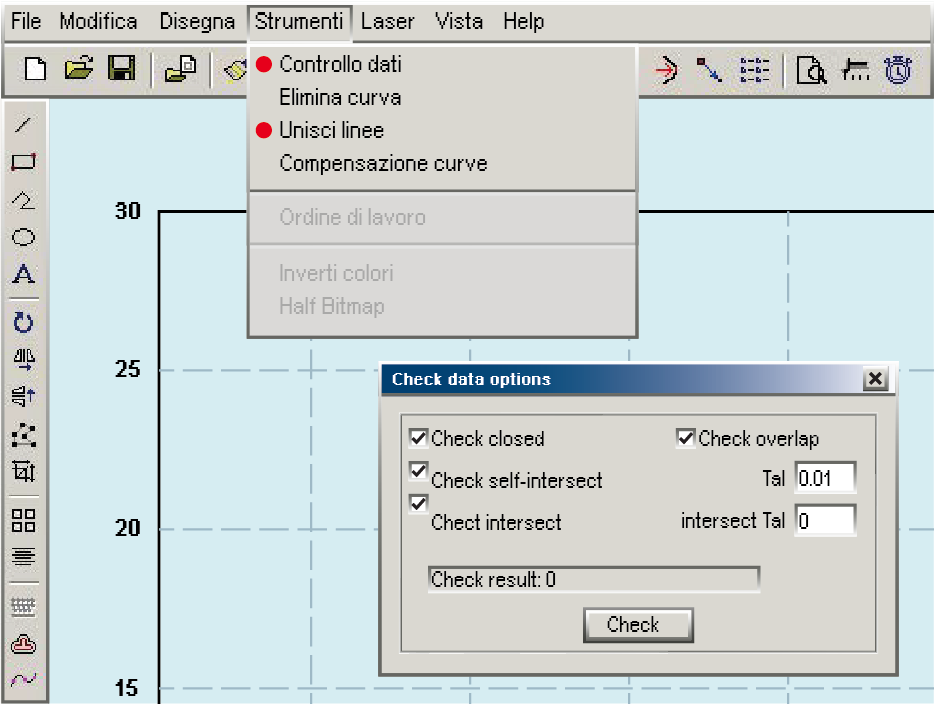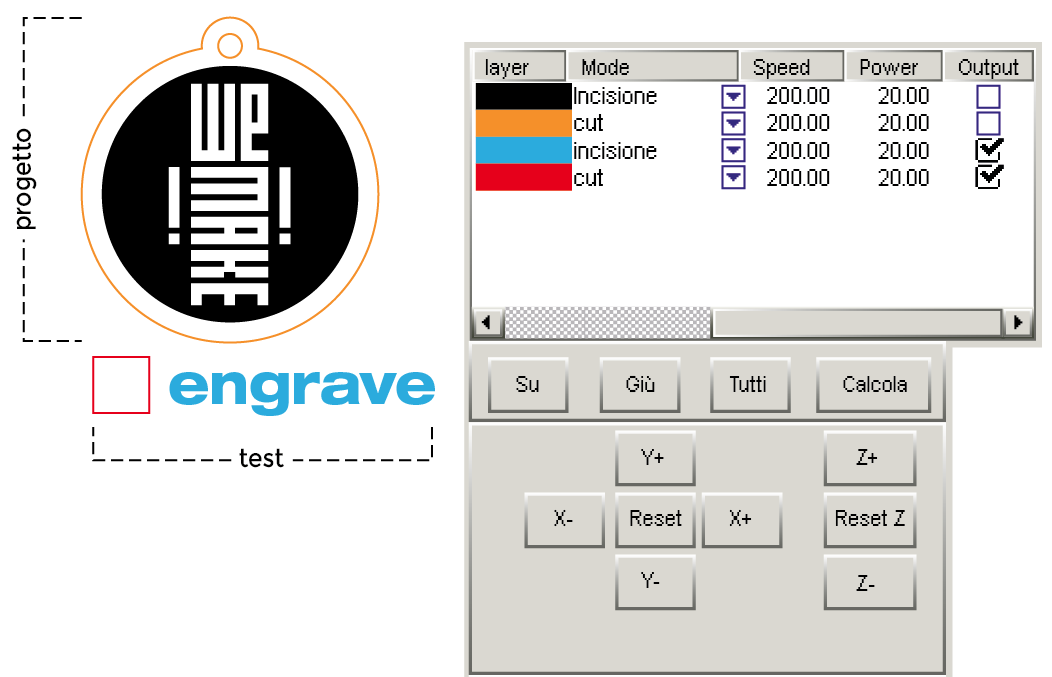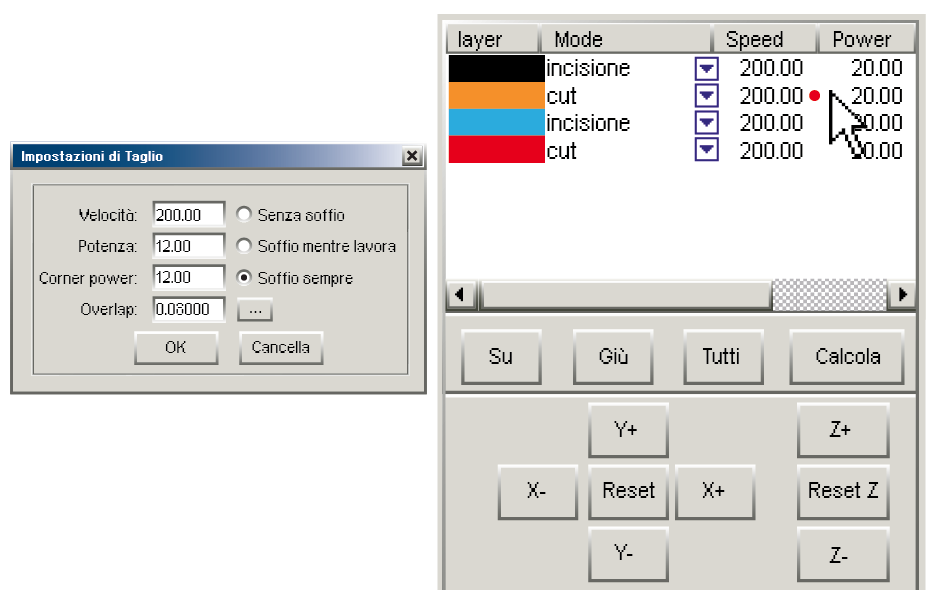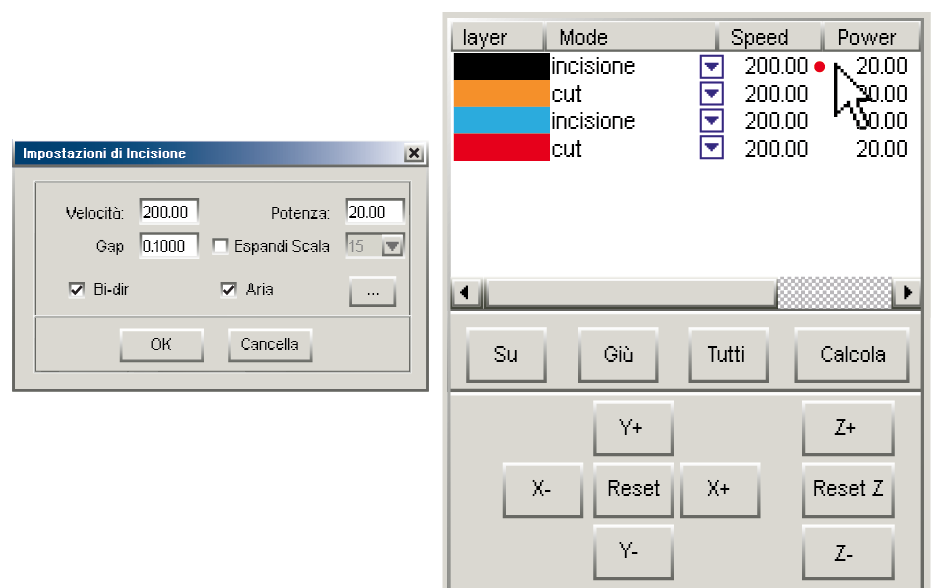Differenze tra le versioni di "Laser cut - how to 3"
Jump to navigation
Jump to search
| Riga 1: | Riga 1: | ||
==Introduzione== | ==Introduzione== | ||
| − | Una volta esportato in DXF, al nostro disegno mancano | + | Una volta esportato in DXF, al nostro disegno mancano i settaggi di lavorazione, che possiamo attribuire in un modo solo: passando attraverso il software '''Lasercut 5.3'''<br /> |
| + | L’interfaccia utente è divisa in due zone principali, una zona di disegno o piano di lavoro ed una zona operativa,con comandi che permettono l’interazione con la macchina laser, oltre ad una serie di barre degli strumenti, perfacilitare l’utente nella creazione di disegni personalizzati | ||
| + | |||
[[File:00_area_lavoro.jpg|center|900 px|area di lavoro]] | [[File:00_area_lavoro.jpg|center|900 px|area di lavoro]] | ||
| Riga 7: | Riga 9: | ||
==settaggio della macchina== | ==settaggio della macchina== | ||
| − | + | [[File:02_importa.png|thumb|border|menù File, Importa]] | |
| + | [[File:03_centra.png|thumb|border|Centra su area di lavoro]] | ||
| + | [[File:03_dimensioni.png|thumb|border|Dimensioni]] | ||
| + | [[File:04_check.png|thumb|border|data check]] | ||
| + | [[File:01_test.png|thumb|border|test e livelli di output]] | ||
| + | [[File:05_impostazioni_taglio.png|thumb|border|impostazioni di taglio]] | ||
| + | [[File:06_impostazioni_incisione.png|thumb|border|impostazioni di incisione]] | ||
| + | <br /> | ||
# Importa il tuo DXF dal menù '''File, Importa.''' | # Importa il tuo DXF dal menù '''File, Importa.''' | ||
| Riga 23: | Riga 32: | ||
:: Con i tasti su, giù e possibile cambiare l’ordine di lavoro. | :: Con i tasti su, giù e possibile cambiare l’ordine di lavoro. | ||
:: I metodi di lavoro sono: Incisione, Taglio, Grade Engrave, Foratura. | :: I metodi di lavoro sono: Incisione, Taglio, Grade Engrave, Foratura. | ||
| − | + | ||
| − | |||
| − | |||
| − | |||
| − | |||
| − | |||
| − | |||
| − | |||
Versione delle 20:03, 11 lug 2014
Introduzione
Una volta esportato in DXF, al nostro disegno mancano i settaggi di lavorazione, che possiamo attribuire in un modo solo: passando attraverso il software Lasercut 5.3
L’interfaccia utente è divisa in due zone principali, una zona di disegno o piano di lavoro ed una zona operativa,con comandi che permettono l’interazione con la macchina laser, oltre ad una serie di barre degli strumenti, perfacilitare l’utente nella creazione di disegni personalizzati
settaggio della macchina
- Importa il tuo DXF dal menù File, Importa.
- Centra il disegno nell’area di lavoro dal menù Modifica, Centra su area di lavoro.
- Verifica le dimensioni dal menù Disegna, Dimensioni (eventuali ridimensionamenti di scala sono dovuti a un settaggio sbagliato dell’unità di misura nell’esportazione in DXF).
- Effettua un controllo sui dati presenti nell’area di lavoro alla ricerca di eventuali errori grafici come curve aperte, intersezioni, ecc... dal menù Strumenti, Controllo dati.
- Unisci le linee dal menù Strumenti (questo passaggio è fondamentale per assicurare che la lavorazione a engrave avvenga correttamente).
- Salva il file dentro alla tua cartella di DropBox, assegnando nuovamente il nome al progetto (scegline uno di poche lettere). In questa fase il software trasforma il formato da DXF a ECP e lo fa in modo automatico, salvando i parametri di modalità, potenza e velocità che compaiono nella colonna a destra dell’area di lavoro.
- Fai i test dei settaggi: a questo punto puoi scegliere se aprire un nuovo file per fare i test di lavorazione sulla tua lastra di materiale, oppure se farli sullo stesso documento del progetto che hai appena importato.
- Nel primo caso vai in File e apri un Nuovo documento, fai i tuoi test disegnando piccoli oggetti con gli strumenti di disegno che trovi sulla barra a sinistra e poi riapri il progetto salvato nella cartella in DropBox.
- Nel secondo caso devi escludere gli Output di lavorazione nei livelli del tuo disegno e crearne di nuovi su cui eseguire i test (le tracce del test avranno colori diversi da quelle del tuo progetto).
- È possibile per ogni layer ( colore ) presente sul piano di lavoro, specificare un metodo di lavoro differente fino ad un massimo di 255 layer.
- È inoltre possibile per ogni layer impostare dei parametri di velocità o potenza differenti a seconda della lavorazione che si vuole effettuare.
- Con i tasti su, giù e possibile cambiare l’ordine di lavoro.
- I metodi di lavoro sono: Incisione, Taglio, Grade Engrave, Foratura.